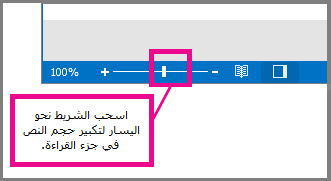تغيير الخط أو حجم الخط في قائمة الرسائل
للتنقل بسرعة في علبة الوارد، ضع في اعتبارك تكبير نص أسطر الموضوع ورؤوس الأعمدة، أو تغيير خطها للحصول على قابلية قراءة أفضل.
حدد خيار علامة التبويب أدناه لإصدار Outlook الذي تستخدمه. ما هو إصدار Outlook المتوفر لديّ؟
ملاحظة: إذا لم تنجح الخطوات الموجودة ضمن علامة التبويب Outlook الجديد هذه، فقد لا تستخدم Outlook الجديد لنظام التشغيل Windows حتى الآن. حدد علامة التبويب Outlook الكلاسيكية واتبع هذه الخطوات بدلا من ذلك.
تغيير حجم الخط في قائمة رسائل Outlook
-
من القائمة، حدد View > View settings.
-
حدد تخطيط> البريد .
-
ضمن حجم النص والتباعد، حدد حجم النص المطلوب (صغير أو متوسط أو كبير).
-
حدد حفظ لتطبيق التغييرات.
تكبير رسالة بريد إلكتروني مؤقتا في "جزء القراءة"
في جزء القراءة، يمكنك أيضا جعل محتويات البريد الإلكتروني أكبر بحيث يسهل قراءتها.
-
من القائمة، حدد عرض.
-
حدد تكبير/تصغير. استخدم + أو - لتحديد الحجم المطلوب بين 50٪ - 200٪. (إذا كانت ميزة التكبير/التصغير رمادية، فحدد رسالة لعرضها في "جزء القراءة".) يمكنك إعادة تعيين الحجم في أي وقت.
تلميح: تعمل زيادة حجم النص في "جزء القراءة" فقط على البريد الإلكتروني الذي تبحث عنه حاليا. عند تحديد بريد إلكتروني آخر، سيعود النص الأساسي إلى حجم الخط الافتراضي.
|
يمكن أن يوفر الدعم الموجه في المستعرض حلولا رقمية لمشاكل Office |
تغيير حجم الخط في قائمة رسائل Outlook
-
حدد البريد.
-
حدد View > View Settings.
-
حدد إعدادات أخرى.
-
لتغيير الخط أو حجم الخط لرؤوس الأعمدة في علبة الوارد (مثل "من" و"الموضوع")، حدد خط العمود، ثم قم بإجراء الضبط المطلوب.
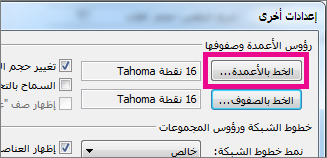
-
لتغيير الخط أو حجم الخط لخطوط موضوع الرسالة في علبة الوارد، حدد خط الصف، ثم قم بإجراء الضبط المطلوب.
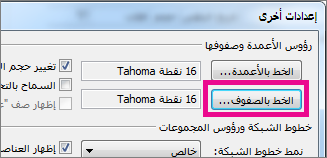
تكبير رسالة بريد إلكتروني مؤقتا في "جزء القراءة"
في "جزء القراءة"، يمكنك أيضا جعل محتويات البريد الإلكتروني أكبر، بحيث يسهل قراءتها.
ومع ذلك، فإن زيادة حجم النص في "جزء القراءة" تعمل فقط على البريد الإلكتروني الذي تبحث عنه حاليا. عند النقر فوق بريد إلكتروني آخر، سيعود النص الأساسي إلى حجم الخط الافتراضي.
-
انقر مرة واحدة فوق الرسالة التي تريد معاينتها في "جزء القراءة".
-
في الزاوية السفلية من نافذة Outlook، اسحب شريط التكبير/التصغير لليسار (للحصول على نص أكبر).