الارتقاء بالمحتوى مع Copilot في Word
ملاحظة: تتوفر هذه الميزة للعملاء الذين لديهم ترخيص Copilot لـ Microsoft 365 أو ترخيص Copilot Pro.
يوفر برنامج Copilot في Word الآن تجربة محسنة على الويب، مما يسمح لك بكتابة التغييرات مباشرة على عمليات إعادة الكتابة التي تم إنشاؤها بواسطة الذكاء الاصطناعي. تضمن هذه الميزة التفاعلية التقاط أفكارك وتحسينها في الوقت الفعلي، مما يؤدي إلى تبسيط عملية التحرير. تمامًا كما كان من قبل، يمكن لبرنامج Copilot ضبط نغمة النص وتحويله إلى جدول قابل للتحرير، ولكن الآن مع الراحة الإضافية المتمثلة في التخصيص الفوري والعملي.
إعادة كتابة نص
متوفر على الويب وWindows ونظام التشغيل Mac وiPad
-
حدد النص الذي تريد Copilot إعادة كتابته.
-
في الهامش الأيمن إلى جانب النص، حدد الأيقونة

-
من قائمة الهامش Copilot الأيسر، حدد إعادة الكتابة تلقائيًا.
-
Copilot سيعرض لك خيارات إعادة الكتابة للاختيار من بينها.
-
حدد استبدال لاستخدام النص الذي تمت مراجعته، إدراج أدناه لإدراج النص الذي تمت إعادة كتابته أسفل النص الحالي،


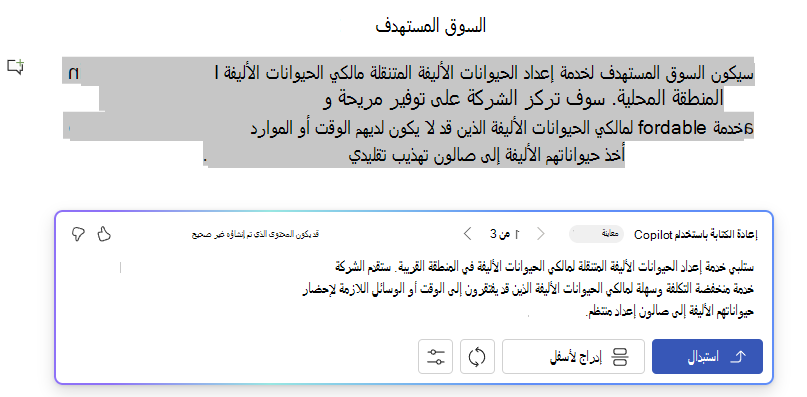
إعادة الكتابة التفاعلية
متوفر حصريا على الويب
-
بعد تحديد النص، استخدم قائمة Copilot لاختيار خيار إعادة الكتابة تلقائيًا.
-
بعد أن يعرض برنامج Copilot خيارات النص المعاد كتابته، استخدم الأسهم للتنقل عبر الإصدارات المختلفة وتحديد الإصدار الذي تفضله.
-
لتعديل النص الذي تم إنشاؤه بواسطة الذكاء الاصطناعي حسب تفضيلاتك، ابدأ بالكتابة مباشرة داخل مربع الاقتراحات.
-
ستعمل تعديلاتك على تحديث المحتوى في الوقت الفعلي، مما يسمح بتحسينه على الفور.
-
عند الوفاء، حدد استبدال لاستخدام النص الذي تمت مراجعته في المستند.
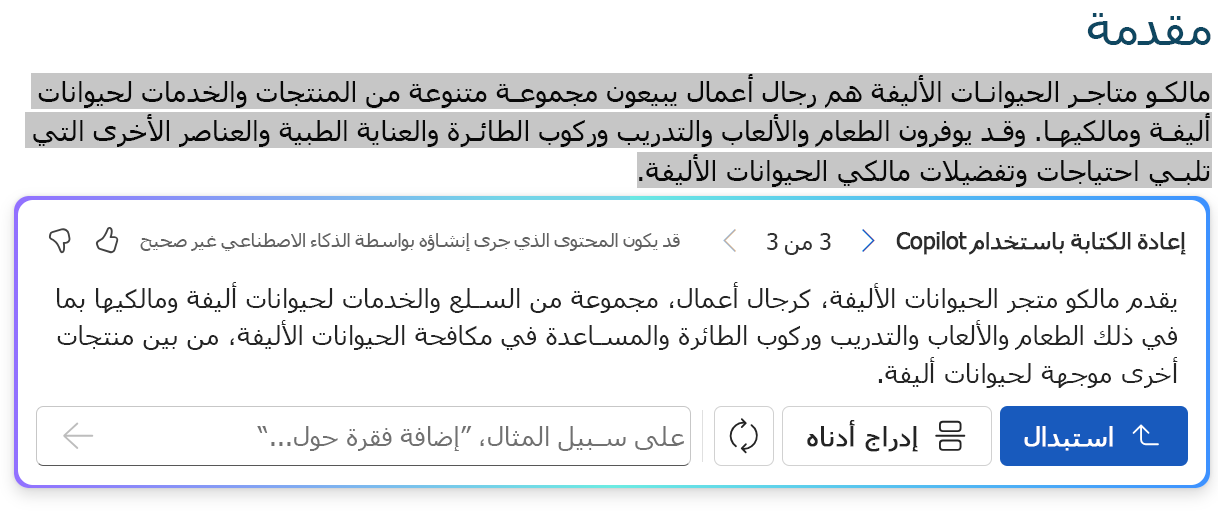
تعمل هذه الميزة التفاعلية الجديدة على تبسيط عملية التحرير، مما يتيح لك التحكم الكامل في الإخراج النهائي للنص الخاص بك.
تحويل نص إلى جدول
متوفر حصريا على الويب
-
حدد النص الذي تريد Copilot تحويله إلى جدول.
-
في الهامش الأيمن إلى جانب النص، حدد الأيقونة

-
من قائمة الهامش Copilot الأيمن، حدد "عرض مصور" كجداول.
-
Copilot سيعرض لك الشكل الذي سيبدو عليه الجدول.
-
حدد "الاحتفاظ به " لإدراج الجدول في المستند،


-
لضبط الجدول، أدخل تفاصيل في Copilot مربع الإنشاء لوضع ما يجب تغييره حول الجدول، مثل "إضافة عمود ثالث فارغ."
-
تغيير تنسيق جدول غير معتمد باستخدام مربع الإنشاء، ولكن يمكن تغيير تنسيق الجدول باستخدام خيارات الجدول في Word الشريط.
-
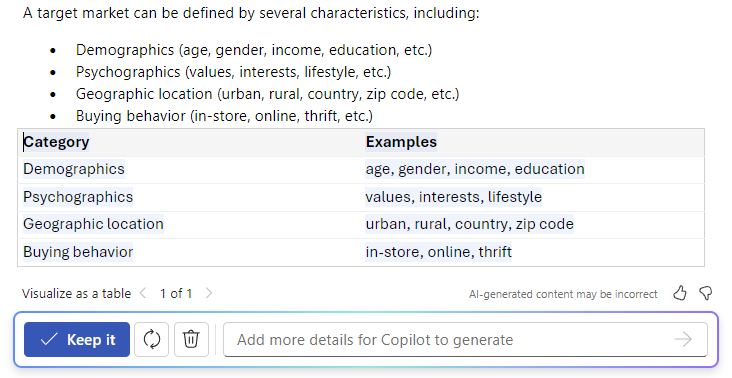
تعرّف على المزيد
الأسئلة المتداولة حول Copilot في Word











