變更畫面亮度Windows
選取工作列右邊的網狀圖標,然後移動亮度滑杆以調整亮度。 (如果這裡未顯示滑桿,請參閱下面的「注意」段落)。
有些電腦可以讓 Windows 自動根據目前照明條件調整螢幕亮度。 若要瞭解您的電腦是否支援此功能,請選取設定>顯示>選項。 選取亮度,尋找在光線變更時自動變更亮度核取方塊,然後選取它以使用這項功能。 此自動設定可確保無論您在哪裡畫面都能清晰閱讀。 即使您使用它,您仍然可以移動亮度滑杆來微調內建顯示器的亮度等級。
您可能也會看到另一個顯示覆選框:優化顯示的內容和亮度,協助改善電池。 某些Windows電腦可以根據內建畫面上顯示的內容,自動調整螢幕亮度和對比。 如要詳細資訊,請參閱在 Windows 中調整亮度和Windows。
附註:
-
在具有外部監視器的桌上型電腦上,您可能不會看到亮度滑杆。 若要變更外接式顯示器的亮度,請使用顯示器上的按鈕。
-
如果您沒有桌上型電腦,而且滑杆無法顯示或無法工作,請嘗試更新顯示驅動程式。 選取工作列上的搜尋,輸入Device Manager,然後從結果清單中選取 Device Manager。 在 Device Manager 中,選取顯示介面卡,然後選取顯示介面卡。 長按 (或以滑鼠右) 顯示介面卡名稱,然後選取[更新驅動程式並遵循指示操作。
選取工作列右側的動作中心,然後移動亮度滑杆 以調整亮度。 (滑杆不存在,請參閱下方的筆記一節。)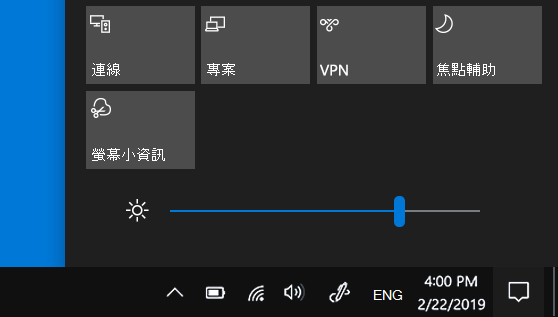
有些電腦可以讓 Windows 自動根據目前照明條件調整螢幕亮度。 若要瞭解您的電腦是否支援此功能,請選取設定>系統>顯示。 在 [亮度和色彩] 下方,尋找 [當光線變更時,自動變更亮度] 核取方塊,然後選取它以使用這項功能。 此自動設定可確保無論您在哪裡畫面都能清晰閱讀。 即使已使用這項功能,您仍然可以移動 [變更內建顯示器的亮度] 滑桿來調整亮度等級。
注意:
-
外接顯示器的桌上型電腦可能不會有 [變更內建顯示器的亮度] 滑桿。 若要變更外接式顯示器的亮度,請使用顯示器上的按鈕。
-
Windows 10 版本 1903 的亮度滑桿是顯示在控制中心中。 若要尋找較舊版本的亮度滑杆Windows 10,請選取設定>系統 > 顯示,然後移動變更亮度滑杆以調整 亮度。
-
如果您沒有桌上型電腦且滑桿似乎無法運作,請嘗試更新顯示器驅動程式。 在工作列上的搜尋方塊中,鍵入「裝置管理員」,然後從結果清單中選取 [裝置管理員]。 在 [裝置管理員] 中,選取 [顯示卡],然後選取顯示卡。 長按 (或以滑鼠右) 顯示介面卡名稱,然後選取 [更新 驅動程式並遵循指示操作。










