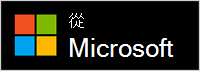您需要安裝快速助手的協助嗎?
為獲得最佳體驗,請從 Microsoft Store 下載並安裝新版的 快速助手 應用程式。
如果您在安裝 快速助手 時發生問題,以下是一些可嘗試來安裝並正常運作的步驟。
安裝新版本的步驟如下:
-
選取 [> Microsoft Store> 所有應用程式開始]。
-
在 Microsoft Store 中搜尋並選取 快速助手。
-
選 取 [取得]。
-
出現提示時,請授與安裝 快速助手 許可權。 安裝之後,按鈕會從 [開啟] 變更為 [開啟]。
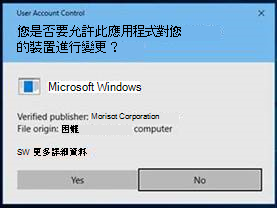
重要: 如果您在由公司或學校管理的計算機上,您可能無法從 Microsoft Store 下載並安裝 快速助手,因為貴組織提供的原則。 如需詳細資訊,請連絡您的IT支援人員或系統管理員。
快速助手圖示有新的外觀。

若要開啟應用程式,請執行下列其中一項操作:
-
選取 [開始],輸入 快速助手,然後從結果清單中選取它。
-
按 Ctrl + Windows 標誌鍵 + Q。
-
在 Windows 11 上,選取 [快速助手 > 所有應用程式 > 開始 ]。
-
選取下方的 [開啟 快速助手] 按鈕。
開啟 快速助手
若要將 快速助手 釘選到任務列,以便您在 快速助手 開啟后快速返回任務列,請以滑鼠右鍵按兩下 (或長按) 任務列上的圖示,> [釘選到任務欄]。
如果舊的應用程式圖示仍然出現在您的裝置上,請務必選取新的應用程式圖示。 開啟 Microsoft Store 應用程式之後,應該會自動移除舊應用程式的快捷鍵。 如果舊的應用程式圖示未移除,您可以手動刪除它。

安裝 快速助手 仍有問題嗎? 請參閱下列常見問題。
macOS 快速助手 可用於與 Microsoft 支援服務 互動。 如果您 macOS 裝置上的 Microsoft 產品無法如預期般運作,請連絡 Microsoft 支援服務 以尋求協助。 您的 Microsoft 支援服務 專員將會引導您完成在裝置上下載並安裝程式。
附註: macOS 的 快速助手 不在 Microsoft 支援服務 互動範圍之外。
我們移 快速助手 以改善應用程式的效能和安全性。 例如,產生6位數代碼應該要更快,且應用程式的效能應該更好。
快速助手 Store 應用程式已預安裝在 Windows 11 版本 22H2 上。 之後將會透過 Microsoft Store 更新。
在支援的 Windows 10 和 11 版本上,您可以安裝最新的 Windows 更新,讓原始版本的 快速助手 在您的電腦上執行。 若要深入瞭解如何安裝 Windows 更新,請參閱 取得最新的 Windows 更新。
嘗試重設 Microsoft Store 快取。 方法如下:
-
重設 Microsoft Store 快取:按 Windows 標誌鍵 + R 開啟 [ 執行 ] 對話框,輸入 wsreset.exe,然後選取 [確定]。
附註: 空白命令提示字元視窗隨即開啟,但視窗會在大約 10 秒之後關閉,並自動開啟 Microsoft Store。
-
確定 Windows 有最新的更新。
附註: 如果您的 Windows 10 版本低於 15063,您將需要更新 Windows 或移至 www.microsoft.com/store。 若要檢查您的 Windows 版本, 請在這裡尋找作業系統組建。
-
檢查您的時間和位置設定。
您可能無法在這些舊版的 Windows 10 (LTSC 2019 (1809) 、20H2、21H1 或 21H2) 或 Windows 11 版本 21H1 上安裝 Microsoft Store 應用程式版本的 快速助手。 原因可能不同。 例如,您的IT系統管理員可能不允許存取 Microsoft Store,或他們可能無法存取 商務用 Microsoft Store。
如果發生這種情況,您可以安裝最新的 Windows 更新,以取得在電腦上執行的原始 快速助手 版本。 若要深入瞭解如何安裝 Windows 更新,請參閱 取得最新的 Windows 更新。
需要 Microsoft Edge WebView2 才能使用 快速助手。 如果您使用 Windows 11 或 Microsoft Edge 瀏覽器,應該已安裝 WebView2。
如果 WebView2 尚未安裝,系統會在您第一次開啟 快速助手 時自動安裝。 如果您收到 WebView2 無法安裝的錯誤訊息,請參閱疑難解答安裝 快速助手 的問題,以嘗試修正問題。
重要: 安裝 WebView2 時,您可能會遇到較長的等待時間。 請等待安裝完成。
快速助手 Store 應用程式可從商務用 Microsoft Store 和教育用 Microsoft Store 下載。 您可以流覽從 商務用 Microsoft Store 和教育版發佈應用程式給員工,以深入瞭解。
若要找出您已安裝的 快速助手 版本,請選取 [開始],輸入 快速助手,然後 (選取 [應用程式設定],或以滑鼠右鍵單擊新的 快速助手 圖示,然後從快捷方式功能表) 選取 [應用程式設定]。
如果舊的應用程式圖示仍然出現在您的裝置上,請務必選取新的應用程式圖示。 第一次開啟 Microsoft Store 應用程式之後,如果您執行的是版本 2.0.6.0 或更新版本,應該會自動移除舊應用程式的快捷鍵。