識別您的 Surface 手寫筆和功能
如果您不確定擁有哪一種手寫筆,請使用此頁面來協助您識別手寫筆,並查看可用的功能。 如需有關如何使用手寫筆的資訊,請移至如何使用 Surface 手寫筆。
附註: 您的 Surface 手寫筆可能可搭配其他 Surface 和 Windows 電腦使用。 若要檢查是否可運作,請移至將 Surface 手寫筆與其他 Windows 電腦搭配使用。
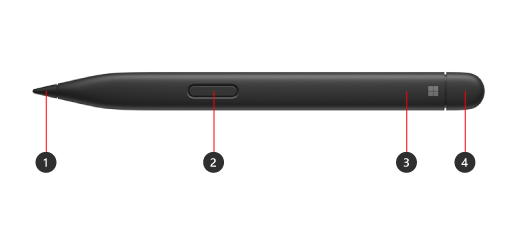
-
手寫筆筆尖
-
按一下右鍵並選取按鈕
-
LED 燈
-
橡皮擦和頂端按鈕
找到您的 Surface 型號,以查看裝置上可用的手寫筆功能。
Surface Slim 手寫筆 2 的觸控訊號可以在 Surface Laptop Studio 和執行 Windows 11 的 Surface Pro 8 應用程式中體驗。
附註: 如果您的 Surface Slim 手寫筆 2 未在充電器中充電,您可能需要進行更新。 如需如何更新的詳細資訊,請參閱修正 Surface Slim 手寫筆充電的問題。
|
Surface 型號 |
支援手寫筆和筆跡 |
支援藍牙 |
磁鐵吸附 |
傾斜 |
觸覺訊號 |
零強制筆跡 |
|
Surface Pro 8 |
是,具有 4096 階壓力點 |
是 |
是,使用Surface Pro簽名鍵盤 |
是 |
是 |
是 |
|
Surface Pro X |
是,具有 4096 階壓力點 |
是 |
是,使用 Surface Pro X Signature Keyboard 或 Surface Pro Signature Keyboard |
是 |
否 |
是 |
|
Surface Laptop Studio |
是,具有 4096 階壓力點 |
是 |
是的,在充電區 |
是 |
是 |
是 |
|
Surface Duo 2 |
是,具有 4096 階壓力點 |
是 |
是的,搭配 Surface Duo 2 手寫筆保護蓋 |
否 |
否 |
否 |
|
Surface Hub 2S |
是,具有 4096 階壓力點 |
是 |
否 |
否 |
否 |
否 |
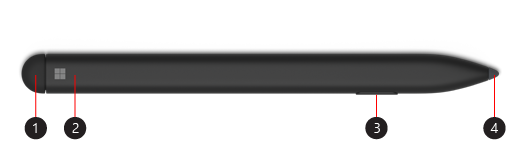
-
橡皮擦和頂端按鈕
-
LED 燈
-
按一下右鍵並選取按鈕
-
手寫筆筆尖
找到您的 Surface 型號,以查看裝置上可用的手寫筆功能。
|
Surface 型號 |
支援手寫筆和筆跡 |
支援藍牙 |
磁鐵吸附 |
傾斜 |
|
Surface Pro X |
是,具有 4096 階壓力點 |
是 |
是,配備 Surface Pro X Signature Keyboard |
是 |
|
Surface Duo |
是,具有 4096 階壓力點 |
否 |
否 |
否 |
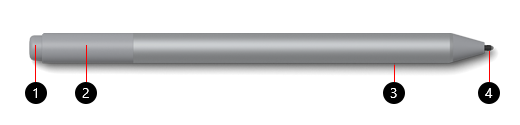
-
橡皮擦和頂端按鈕
-
LED 燈
-
按一下右鍵並選取按鈕
-
手寫筆筆尖
找到您的 Surface 型號,以查看裝置上可用的手寫筆功能。
如需更換電池的相關資訊,請移至更換 Surface 手寫筆電池。
|
Surface 型號 |
支援手寫筆和筆跡 |
支援藍牙 |
磁鐵吸附 |
傾斜 |
||
|
Surface Pro (第 5 代) |
是,具有 4096 階壓力點 |
是 |
是 |
是 |
||
|
Surface Laptop (第 1 代) |
是,具有 1024 階壓力點 |
是 |
否 |
否 |
||
|
Surface Laptop 3 (所有型號) |
是,具有 4096 階壓力點 |
是 |
否 |
是 |
||
|
Surface Laptop Studio |
是,具有 4096 階壓力點 |
是 |
否 |
是 |
||
|
Surface Book (所有型號) |
是,具有 1024 階壓力點 |
是 |
是 |
否 |
||
|
Surface Book 2 (所有型號) |
是,具有 4096 階壓力點 |
是 |
是 |
是 |
||
|
Surface Go |
是,具有 4096 階壓力點 |
是 |
是 |
是 |
||
|
|
是,具有 4096 階壓力點 |
是 |
是 |
是 |
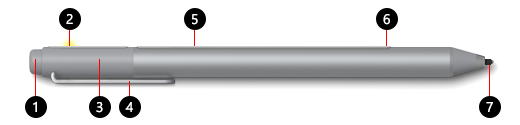
-
橡皮擦和頂端按鈕
-
LED 燈
-
筆蓋
-
筆夾
-
磁鐵
-
按一下右鍵並選取按鈕
-
手寫筆筆尖
找到您的 Surface 型號,以查看裝置上可用的手寫筆功能。
如需更換電池的相關資訊,請移至更換 Surface 手寫筆電池。
|
Surface 型號 |
支援手寫筆和筆跡 |
支援藍牙 |
磁鐵吸附 |
傾斜 |
|
Surface Pro 3 |
是,具有 1024 階壓力點 |
是 |
是 |
否 |
|
Surface Laptop (第 1 代) |
是,具有 1024 階壓力點 |
是 |
否 |
否 |
|
Surface 3 |
是,具有 1024 階壓力點 |
是 |
是 |
否 |
|
Surface Studio |
是,具有 4096 階壓力點 |
是 |
是 |
否 |
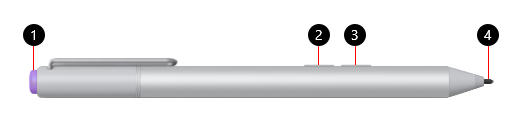
-
頂端按鈕
-
按一下右鍵並選取按鈕
-
橡皮擦按鈕
-
手寫筆筆尖
找到您的 Surface 型號,以查看裝置上可用的手寫筆功能。
如需更換電池的相關資訊,請移至更換 Surface 手寫筆電池。
|
Surface 型號 |
支援手寫筆和筆跡 |
支援藍牙 |
磁鐵吸附 |
傾斜 |
|
Surface Pro 3 |
是,具有 1024 階壓力點 |
是 |
否 |
否 |
|
Surface 3 |
是,具有 1024 階壓力點 |
是 |
否 |
否 |
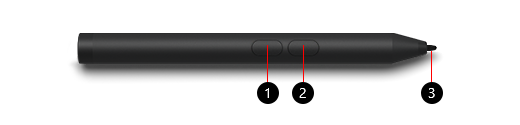
-
按右鍵並選取按鈕
-
橡皮擦按鈕
-
手寫筆筆尖
找到您的 Surface 型號,以查看裝置上可用的手寫筆功能。
如需更換電池的相關資訊,請移至更換 Surface 手寫筆電池。
|
Surface 型號 |
支援手寫筆和筆跡 |
支援藍牙 |
磁鐵吸附 |
傾斜 |
|
Surface Go |
是,具有 1024 階壓力點 |
否 |
否 |
否 |
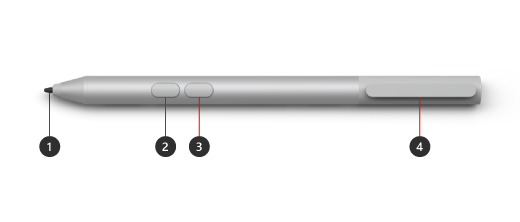
-
手寫筆筆尖
-
橡皮擦按鈕
-
按一下右鍵並選取按鈕
-
安全儲存空間的儲存夾和系點插槽
找到您的 Surface 型號,以查看裝置上可用的手寫筆功能。
如需更換電池的相關資訊,請移至更換 Surface 手寫筆電池。
|
Surface 型號 |
支援手寫筆和筆跡 |
支援藍牙 |
磁鐵吸附 |
傾斜 |
|
Surface Pro 7+ |
是,具有 1024 階壓力點 |
否 |
否 |
否 |
|
Surface Go |
是,具有 4096 階壓力點 |
否 |
否 |
否 |
|
Surface Go 4 |
是,具有 4096 階壓力點 |
否 |
否 |
否 |
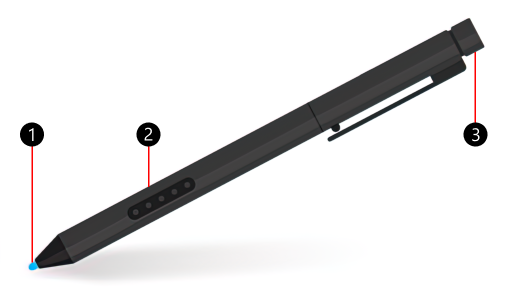
-
手寫筆筆尖
-
按一下右鍵並選取按鈕
-
橡皮擦蓋
找到您的 Surface 型號,以查看裝置上可用的手寫筆功能。 如果未列出您的 Surface,表示它與此手寫筆不相容。
Surface Pro 手寫筆沒有任何電池,並不需要充電。
|
Surface 型號 |
支援手寫筆和筆跡 |
支援藍牙 |
磁鐵吸附 |
傾斜 |
|
Surface Pro (1st Gen) |
是,具有 1024 階壓力點 |
否 |
否 |
否 |
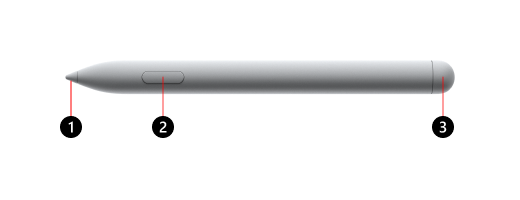
-
手寫筆筆尖
-
按一下右鍵並選取按鈕
-
橡皮擦蓋
找到您的 Surface 型號,以查看裝置上可用的手寫筆功能。
如需更換電池的相關資訊,請移至更換 Surface 手寫筆電池。
|
Surface 型號 |
支援手寫筆和筆跡 |
支援藍牙 |
磁鐵吸附 |
傾斜 |
觸覺訊號 |
零強制筆跡 |
雙手寫筆支援 |
|
Surface Hub 3 50」 |
是,具有 4096 階壓力點 |
是 |
是的,在裝置的側邊和頂端 |
是 |
否 |
是 |
是 |
|
Surface Hub 3 85」 |
是,具有 4096 階壓力點 |
是 |
是的,在裝置側邊 |
是 |
否 |
是 |
是 |
|
Surface Hub 2S 50」 |
是,具有 4096 階壓力點 |
是 |
是的,在裝置的側邊和頂端 |
是 |
否 |
是 |
是 |
|
Surface Hub 2S 85」 |
是,具有 4096 階壓力點 |
是 |
是的,在裝置側邊 |
是 |
否 |
是 |
是 |











