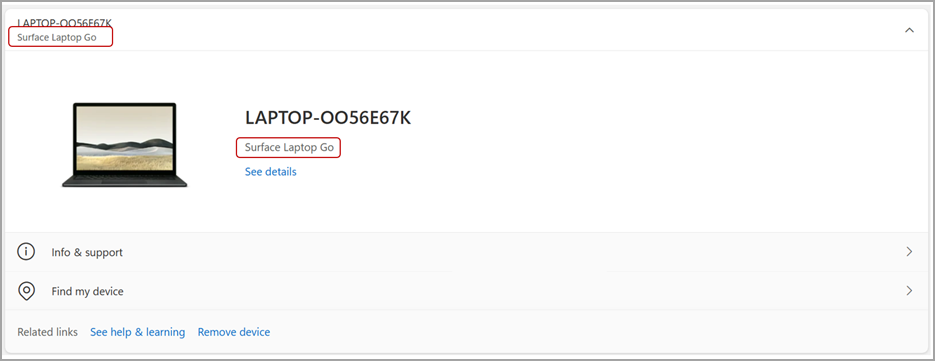找出您擁有哪一款 Surface 型號
有幾種方法可以找出您擁有哪一種 Surface 裝置型號。
查看 Surface 應用程式
尋找您擁有哪一款 Surface 型號最簡單的方法就是使用 Surface 應用程式。 它會顯示您的 Surface 裝置和每個 Surface 配件的型號名稱。
附註: 登入 Surface 應用程式時,您可以看到您也登入的其他 Surface 裝置的資訊。
在 Surface 應用程式中,展開 [裝置資訊 ],然後查看 Surface 型號旁邊的值。
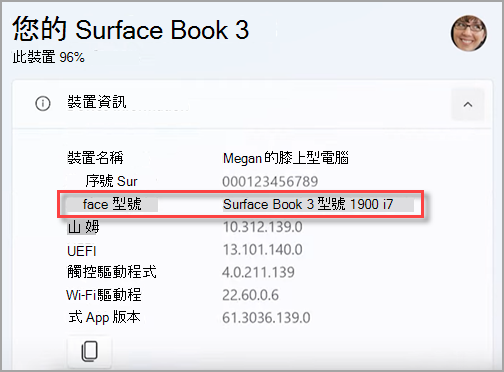
附註: 如果您沒有安裝 Surface 應用程式,您可以 從 Microsoft Store 下載 Surface 應用程式。 下載之後,請選取 [ 開始 ],搜尋 Surface,然後從結果清單中選取應用程式。
查看 [設定]
-
選取 [> 系統] > [設定] ,然後向下捲動並選取 [關於]。
開啟 [關於設定] -
查看視窗頂端的 [裝置規格] 上方附近,以尋找 Surface 型號資訊。
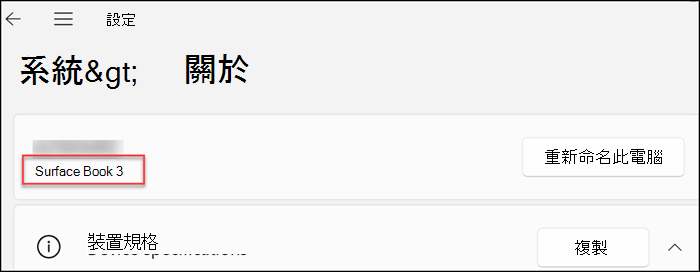
查看 [系統資訊]
-
選 取 [開始],在搜尋方塊中輸入系統,然後從結果清單中選取 [ 系統資訊 ]。
-
在右側窗格中尋找 [系統模型]。
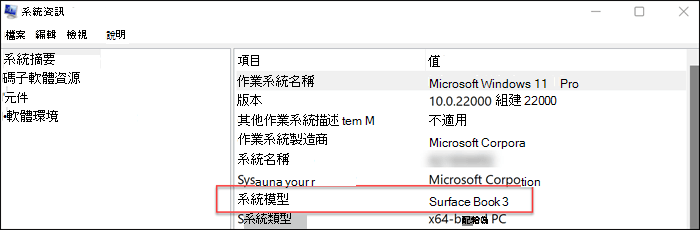
查看與您的 Microsoft 帳戶相關聯的裝置
-
登入您的 Microsoft 帳戶,然後在 [裝置] 底下,選取 [管理裝置 ] 以檢視您的相關聯裝置。
如果您已經登入,您的相關聯裝置可能會自動開啟以供您檢視。
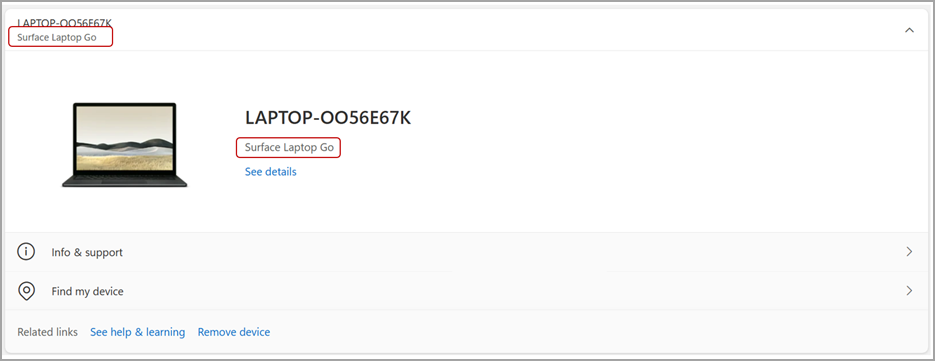
相關主題
有幾種方法可以找出您擁有哪一種 Surface 裝置型號。
查看 Surface 應用程式
尋找您擁有哪一款 Surface 型號最簡單的方法就是使用 Surface 應用程式。 它會顯示您的 Surface 裝置和每個 Surface 配件的型號名稱。
附註: 登入 Surface 應用程式時,您可以看到您也登入的其他 Surface 裝置的資訊。
在 Surface 應用程式中,展開 [裝置資訊 ],然後查看 Surface 型號旁邊的值。
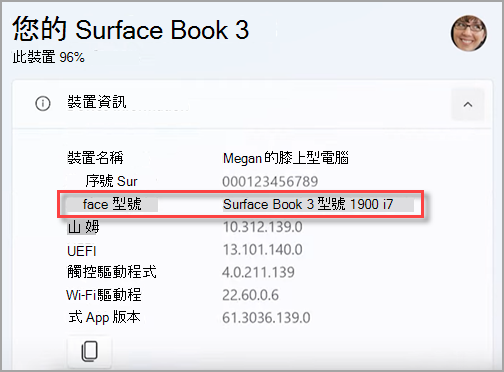
附註: 如果您沒有安裝 Surface 應用程式,您可以 從 Microsoft Store 下載 Surface 應用程式。 下載之後,請選取 [ 開始],搜尋 Surface,然後從結果清單中選取應用程式。
查看 [系統資訊]
-
選取 [開始],搜尋 [系統],然後在結果清單中,選取 [系統資訊]。
-
在右側窗格中尋找 [系統模型]。
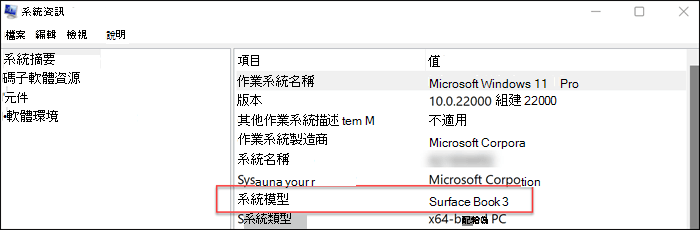
查看與您的 Microsoft 帳戶相關聯的裝置
-
登入您的 Microsoft 帳戶,然後在 [裝置] 底下,選取 [管理裝置 ] 以檢視您的相關聯裝置。
如果您已經登入,您的相關聯裝置會自動開啟以供您檢視。