關於 Microsoft Teams 中迴圈元件的首要事項
您是否曾經將一些內容傳送到聊天中,並希望您的小組能夠直接在訊息中加入他們的想法和意見反應,而不必進行一些來回切換? 使用迴圈元件,這一切在現今都有可能。 請繼續閱讀以深入了解。
1. 迴圈元件是專為共同作業而建置
當您傳送 Loop 元件時, 聊天中的每個人都可以進行內嵌編輯,並立即看到變更。 這表示您可以直接在聊天訊息內共同作業。 若要試試看,請移至訊息區域,然後從空白訊息開始。 選取[迴圈元件 
![[傳送訊息] 圖示。](https://support.content.office.net/zh-tw/media/0014742a-29dd-4301-9352-2e48cf004909.png)
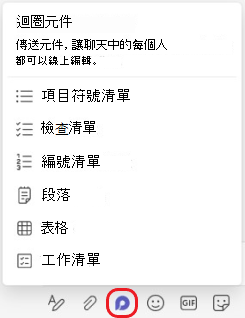
2. 它們會自動儲存
迴圈元件會自動儲存到您的 OneDrive,這表示除了 Teams 之外,您還可以從 Office.com 找到它們。 我們建議提供元件容易記住的標題 (該標題也會用於檔案名) ,以協助您快速搜尋及尋找。
3. 共同作業的可能性無限
以下是 Loop 元件的五種常見用途。 但是一旦您開始使用,您可能會發現新的方法可協助您的小組更有效率地共同作業。
共同撰寫:需要小組的協助來尋找正確的字詞嗎? 使用迴圈元件來編輯簡報簡介、即將出現的社交媒體文章,或甚至是傳送給用戶端的重要電子郵件。
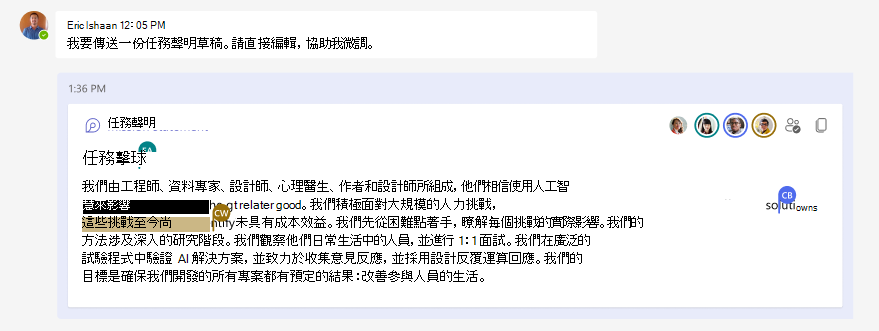
編譯資料: 將含有清楚標示欄和列的資料表元件傳送給您的小組。 在每一個儲存格中,描述您需要的資料,並@mention您認為可以提供資料的人員。 您也可以使用表格做為簡單的註冊工作表。
管理專案: 工作清單元件提供超輕量的方式,可將到期日指派給小組中的人員。 (請務必@mention,這樣他們才會收到有工作的通知。) 當工作完成時,每個人都可以將工作標示為完成。 事實上,這非常令人欣喜,因為工作會在您眼前劃掉清單。
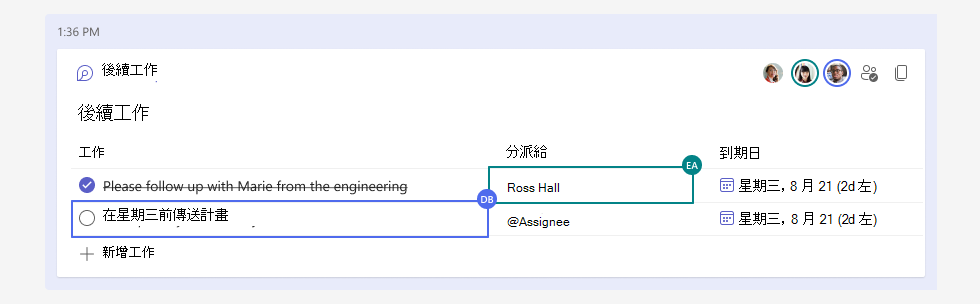
聚焦討論: 您可以使用元件做為「迷你分組討論區」,讓焦點放在單一主題上,而主要聊天討論串則涵蓋更寬廣的領域。 當您嘗試達成一致及關閉決策時,此功能特別有用。 一些秘訣:
-
您隨時都可以按一下任何內容,並將滑鼠暫留在該處,以查看參與討論的人員。
-
詢問問題或指出意見差異時,您可能會想要插入批註,因為這會將您輸入的任何內容歸屬。 在元件內輸入 // ,然後選取 [ 批註]。
-
只要您的討論在進行中,就會將訊息釘選到您的元件,讓每個人都能輕鬆返回。 移至 [ 其他選項


4. 元件可輕鬆共用,且一律反映最新變更
您可以在一個聊天中啟動 Loop 元件,然後與另一個聊天共用以邀請更多人共同作業。 選取元件右上角的 [ 複製連結 ![[複製連結] 按鈕](https://support.content.office.net/zh-tw/media/ad63866d-d75c-4825-bddb-4d0bc3eaa449.png)
5. 更多來自Microsoft Loop
迴圈元件會先在 Teams 聊天中啟動,但之後將會進入 Teams 頻道和其他 M365 應用程式。 迴圈元件只是Microsoft Loop的一個元素。 在這裡深入瞭解 Loop 和 Microsoft 針對這個功能強大且彈性應用程式的計畫。










