還原共用文件庫
如果您有許多 SharePoint或Microsoft Teams 的檔案遭到刪除、覆寫、損毀或受到惡意程式碼感染,您可以將整個共用文件庫還原至先前的時間。 還原會復原過去 30 天內對檔案和資料夾執行的所有動作。
如果刪除整個文件庫,請參閱還原SharePoint網站 [回收站] 中的專案。如果您想要一次更正個別檔案的問題,您可以還原已刪除的專案或還原先前版本的專案。 對於 OneDrive中的檔案,您可以還原OneDrive。

將文件庫還原至上一個時間
-
移至您要還原SharePoint 文件庫。 (在Microsoft Teams中,從頻道頂端的 [檔案] 索引標籤,選取 [其他>在 SharePoint.) 中開啟]
-
選設定

附註: 如果您在 [設定] 底下沒有看到 [還原此文檔庫],表示您沒有許可權,或是您正在查看傳統文件庫。
-
在 [還原] 頁面上,從下拉式清單中選取日期,例如 [ 昨天],或選取 [自訂日期和時間]。
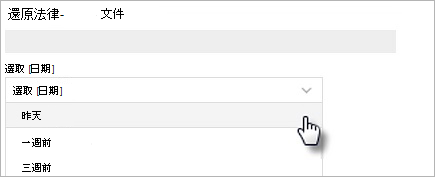
-
使用活動圖表和活動摘要來檢閱您最近想要復原的活動。
![顯示 [還原此文件庫日期] 滑杆的圖表](https://support.content.office.net/zh-tw/media/61bd5ed0-db51-46ea-855f-b8eccc848a76.png)
每日的活動圖表會顯示過去 30 天內每一天的檔案活動量。 它可讓您概略瞭解文件庫一段時間後發生的情況,並可協助您識別任何異常活動,例如檔案受到惡意程式碼感染的情況。
活動摘要會以倒序 (最新的項目在最前面) 的方式顯示個別檔案和資料夾作業。 您可以向下捲動來查看前幾天的活動,或移動每日活動圖表下方的滑桿,讓您快速移至特定的一天。
-
如果您選取自訂日期和時間,請選取您想要復原的最早活動。 當您選取一個活動時,在該活動之後發生的所有其他活動都會自動選取。
-
當您準備好要還原文件庫時,請選取 [還原 ] 復原您選取的所有活動。
您的文件庫將會還原到您選取第一個活動之前所在的狀態。 如果您對剛才所做的還原改變心意,可以選取 [還原此文檔庫] 以選取您剛才執行的還原動作來復原還原。
限制和疑難排解
-
只有網站系統管理員可以開始還原。 在還原進行中時,造訪文件庫的任何人都會看到通知。
-
還原檔案會使用版本歷程記錄和回收站。 當版本歷程記錄關閉時,您將無法將檔案還原到先前的版本。 如需版本設定的資訊,請參閱啟用和設定清單或文件庫的版本。
-
無論是手動刪除或清空資源回收筒,從網站集合資源回收筒 (機器翻譯) 移除後,就無法還原已刪除的檔案。
-
如果您在刪除檔案或資料夾後再次上傳,將會略過該檔案或資料夾的還原作業。
-
如果某些檔案或資料夾無法還原,將會產生記錄檔以擷取錯誤。 檔案名的開頭是 「RestoreLog」,後面接著 ID (例如 RestoreLog-e8b977ee-e059-454d-8117-569b380eed67.log) 。 您可以與我們的支援小組分享記錄檔,以針對可能會發生的任何問題進行疑難排解。
-
還原此 文件庫僅適用于 SharePoint 的新式體驗,無法用來還原已刪除的整個文件庫。 如果刪除整個文件庫,請參閱還原SharePoint網站 [回收站] 中的專案。










