新增及管理教職員,讓排程更輕鬆
在 虛擬約會 中新增教職員成員,以便更輕鬆地排程。
新增教職員
-
在 Teams 中,選取 [虛擬約會]。
-
選 取 [管理 > 教職員]。
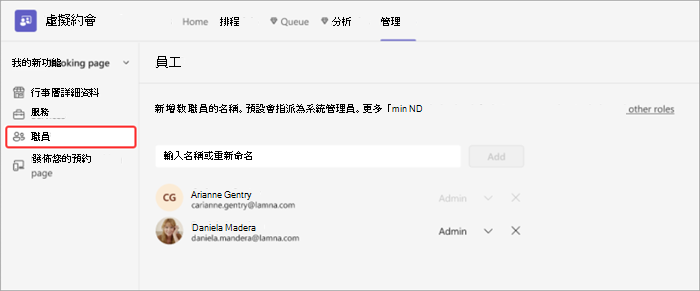
-
搜尋某人的名稱或電子郵件,然後選取 [ 新增]。 當您新增邀請時,他們會立即收到邀請,邀請您從 Bookings 行事曆接受會議。
-
指派下列其中一個角色:
-
管理員 - 系統管理員可以編輯所有設定、新增和移除教職員,以及建立、編輯和刪除預約。
-
排程器 - 排程器可以管理行事曆上的預約。 他們可以唯讀存取設定、教職員和服務。
-
小組成員 - 成員可以在自己的行事曆上管理預約,以及他們在預約信箱中的顯示狀態。 在其行事曆中新增或編輯預約時,系統會指派他們為教職員。
-
檢視器 - 檢視者可以查看行事曆上的所有預約。 他們無法修改或刪除它們。 他們擁有設定的唯讀存取權。
-
您新增的每個教職員成員都會在 Bookings 排程中顯示其行事曆。
當您排程新約會時,可以 新增教職員。 教職員成員會顯示是 空閒 或 忙碌,讓您輕鬆找到有空的人。
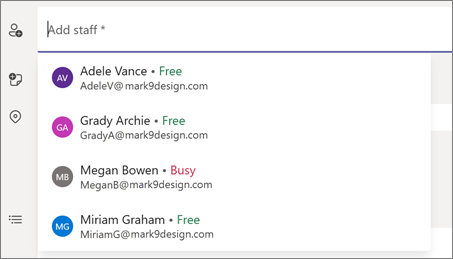
適用于教職員成員
-
如果您已新增至 Bookings 行事曆,請在歡迎電子郵件中選取[管理成員資格],然後確認您的成員資格。
-
如有需要,請選取 [接受 ]。 如果您的成員資格已在使用中,就不需要您採取進一步的動作。
-
如果您有排定的造訪,請在確認電子郵件中深入瞭解,並在您的 Bookings 行事曆中檢視。










