在 Outlook 網頁版中管理連絡人
除了您的電子郵件收件匣和行事曆之外,Outlook 還能讓您管理連絡人,以確保與您需要保持聯繫的人員相關資訊永遠是最新的。
建立連絡人
-
選取 [人員]。
-
選取 [新增連絡人]。
-
新增詳細資料。
-
選取 [新增更多],然後選擇您想要的其他詳細資料。
-
選取 [建立]。
![[新增連絡人] 按鈕的螢幕擷取畫面](https://support.content.office.net/zh-tw/media/9a49c0ce-eb23-4644-a6e1-52cbefc362c6.png)
編輯連絡人
-
選取連絡人。
-
選取 [編輯]。
-
進行所需的變更。
附註: 某些資訊由組織提供,因此您無法編輯。
-
選取 [儲存]。
![[編輯連絡人] 按鈕的螢幕擷取畫面](https://support.content.office.net/zh-tw/media/d56c9b7f-3343-4642-82a0-b1dcce244e85.png)
建立連絡人清單
-
選取 [新增連絡人] 旁的向下箭號,然後選擇 [新增連絡人清單]。
-
提供連絡人清單的名稱。
-
輸入要新增至連絡人清單的名稱或電子郵件地址。
-
加入描述。
-
選取 [建立]。
![已選取 [新增連絡人清單] 的 [新增連絡人] 功能表螢幕擷取畫面](https://support.content.office.net/zh-tw/media/d2a2cb2f-2745-4486-9518-6ff7d6a6fbaa.png)
將您的 Microsoft 365 帳戶連接至 LinkedIn
當您將帳戶連線到 LinkedIn 時,您可以直接將連接網路加入 Outlook。 這會將額外的資訊新增至個人資料卡片,而在 Outlook 網頁版中會提供您在其連絡人卡片中的 [LinkedIn] 索引標籤上的資訊。
您的連線方式如下:
-
在設定檔卡片中,選取 LinkedIn 圖示或區段。
-
選取[是,讓我們移至 LinkedIn]/[繼續]。
-
如果出現提示,請登入您的 LinkedIn 帳戶。
-
選取 [接受],將您的 LinkedIn 帳戶與您的 Microsoft 365 帳戶連線。
-
選擇一個:
-
選取 [接受],以允許您的公司或學校帳戶與 LinkedIn 共用資料。
-
如果您不想讓公司或學校帳戶與 LinkedIn 共用資料,請選取 [不是]。
-
-
如果出現提示,請選取[取得]/[確定]以完成設定。
深入瞭解此整合的運作方式,請參閱Microsoft 應用程式和服務中的 LinkedIn。
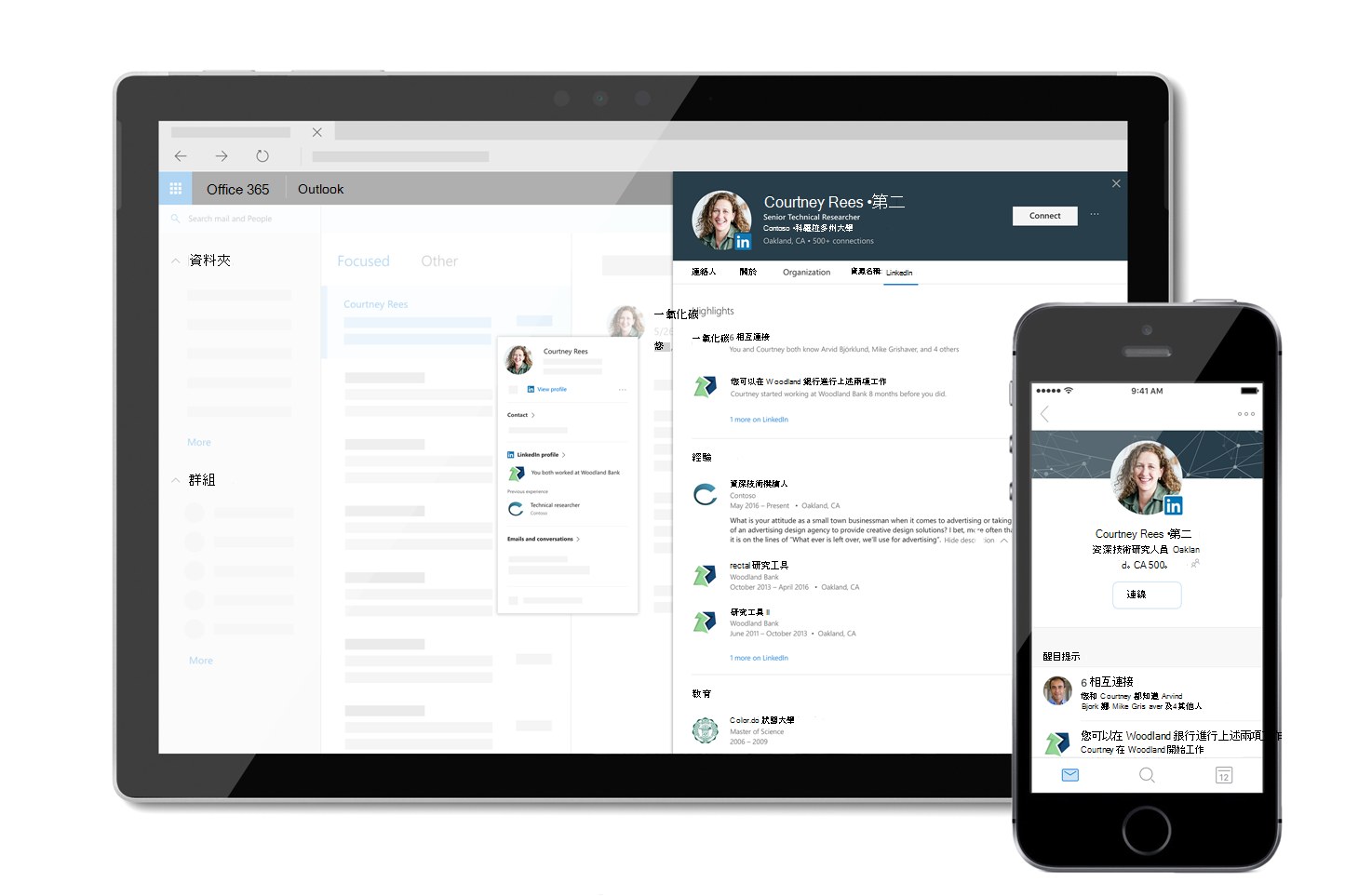
附註: 本指南中的功能和資訊適用于 Outlook 網頁版,只要 Microsoft 365即可使用。










