在 Microsoft Teams 中變更您的狀態
變更您的狀態
如果您想要讓其他人知道您正 [忙碌中] 或 [離開],請在 Teams 中設定您的狀態。 個人檔案上的小點表示您是否在線上。
Teams 在某些情況下會自動設定狀態,例如當您在通話中時。 若要自行明確設定,請移至 Teams 頂端的個人檔案,然後從清單中選取一個。
![[狀態] 功能表](https://support.content.office.net/zh-tw/media/dd333d8f-36f2-4489-9ec3-e39f890ed30a.png)
您也可以 從命令方塊更新您的狀態。 輸入 /available、 /busy、 /dnd、 /brb、 /away 或 /offline,將您的狀態設為 [在線]、[ 忙碌]、[ 請勿打擾]、 [馬上回來]、[ 離開] 或 [脫機]。
以下詳細資訊是可變更的各種狀態:
-
線上表示您正在使用 Teams 且行事曆中沒有任何項目 (例如,會議或通話) 請注意,當您鎖定計算機或進入閑置或睡眠模式時,Teams 會自動將您的狀態從 [ 在線 ] 設定為 [ 離開 ]。 在行動裝置上,當 Teams 應用程式在背景時,就會發生這種情況。
-
[忙碌中] 表示您想專注,不希望通知彈出。 如果您正在開會或通話中,若未設定 [請勿打擾],Teams 會自動將您的狀態變更為 [開會中] 或 [通話中] ([忙碌中])。
-
[請勿打擾] 表示您想專注或正在顯示您的螢幕,不希望通知彈出。
-
[馬上回來] 表示您想告知他人您暫時離開。 系統永遠不會自動設定此狀態。
-
[顯示為離開] 表示您必須工作,無法立即回應。
-
[顯示為離線 ] 是指您未登入 Teams,因此在您重新上線之前不會回應。 如果有人傳訊息通知您,您仍會收到通知。
附註: 如果您是 MyAnalytics 客戶,請使用 MyAnalytics Outlook 增益集在您的行事曆預約專注時間。 當您處於專注時間,您的 Teams 狀態會變更為 [專注],且所有通知都會設為靜音,直到您的專注時間結束。
設定狀態的持續時間
當您想要變更您的狀態一段特定時間,例如,設定「請勿打擾」一小時的專注工作時,您可以設定持續時間,讓 Teams 自動在設定時間結束時重設您的狀態。
-
選取您的個人檔案圖片,選取您目前的狀態,然後選取 [ 持續時間]。
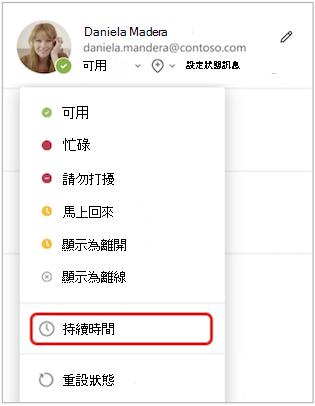
-
在 [ 狀態] 底下,選取您要顯示的狀態。
附註: 您可以設定 [ 可用] 以外的任何狀態的持續時間。
-
在 [ 重設后的狀態] 底下,選取您希望該狀態持續的時間量。
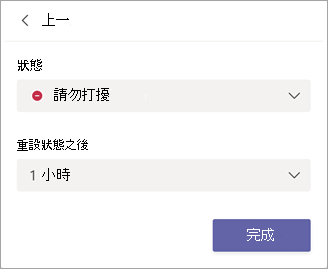
![選取[自訂]](https://support.content.office.net/zh-tw/media/e52765cf-3de1-4e80-be14-060bf3457bac.png)
-
選取 [完成]。
在您輸入的時段結束時,Teams 會根據您的活動、行事曆和計算機狀態自動重設您的狀態。
復原狀態持續時間
只要選取新的狀態即可。 或者,您可以選取您的設定檔圖片,選取您目前的狀態,然後選取 [重設狀態]。
查看誰在線上
如果有人目前可在 Teams 上使用,您會在他們的個人檔案圖片旁看到一個綠色圓圈,並帶有複選標記。
若要查看目前在線的團隊成員,請移至團隊名稱,然後選取 [ 其他選項 ![[其他選項] 按鈕](https://support.content.office.net/zh-tw/media/d6c70643-162c-4414-954a-9bcb33ee4bc5.png)
變更您的狀態
若要變更您的狀態,請點選 [功能表 ![[其他] 按鈕](https://support.content.office.net/zh-tw/media/83544aba-7275-4dba-8bd0-8ac3efcfb0ec.png)
以下詳細資訊是可變更的各種狀態:
-
線上表示您正在使用 Teams 且行事曆中沒有任何項目 (例如,會議或通話) 當 Teams 應用程式在背景時,Teams 會自動將您的狀態從 [ 在線 ] 設定為 [ 離開 ]。 在桌面和網路上,當您鎖定計算機或計算機進入閑置或睡眠模式時,就會發生這種情況。
附註: 將裝置的睡眠或閑置設定變更為需要更多時間,狀態才會從 [ 可用 ] 切換為 [ 離開]。
-
[忙碌中] 表示您想專注,不希望通知彈出。 如果您正在開會或通話中,若未設定 [請勿打擾],Teams 會自動將您的狀態變更為 [開會中] 或 [通話中] ([忙碌中])。
-
[請勿打擾] 表示您想專注或正在顯示您的螢幕,不希望通知彈出。
-
[馬上回來] 表示您想告知他人您暫時離開。 系統永遠不會自動設定此狀態。
-
[顯示為離開] 表示您必須工作,無法立即回應。
-
[顯示為離線 ] 是指您未登入 Teams,因此在您重新上線之前不會回應。 如果有人傳訊息通知您,您仍會收到通知。
設定狀態的持續時間
當您想要變更您的狀態一段特定時間,例如,設定「請勿打擾」一小時的專注工作時,您可以設定持續時間,讓 Teams 自動在設定時間結束時重設您的狀態。
-
選取您的個人檔案圖片,選取您目前的狀態,然後選取 [ 持續時間]。
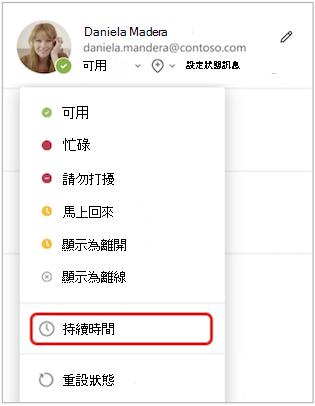
-
在 [ 狀態] 底下,選取您要顯示的狀態。
在 [ 重設后的狀態] 底下,選取您希望該狀態持續的時間量。
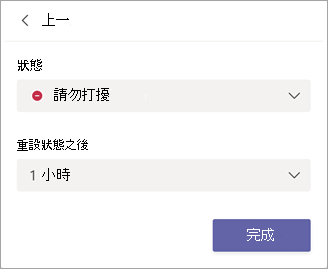
![選取[自訂]](https://support.content.office.net/zh-tw/media/e52765cf-3de1-4e80-be14-060bf3457bac.png)
-
選取 [完成]。
在您輸入的時段結束時,Teams 會根據您的活動、行事曆和計算機狀態自動重設您的狀態。
復原狀態持續時間
只要選取新的狀態即可。 或者,您可以選取您的設定檔圖片,選取您目前的狀態,然後選取 [重設狀態]。
查看誰在線上
您會在線上人員的個人檔案圖片旁看到一個綠色圓圈和複選標記。
若要查看團隊中的人員目前處於在線狀態,請點選團隊名稱旁的 [其他選項![[其他選項] 按鈕](https://support.content.office.net/zh-tw/media/d6c70643-162c-4414-954a-9bcb33ee4bc5.png)










