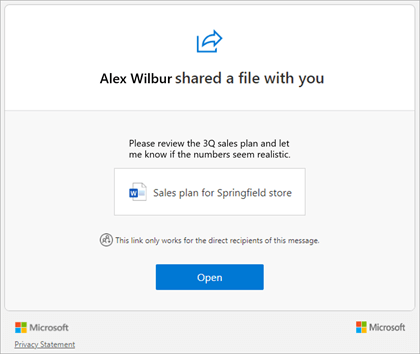儲存及共用組織外部
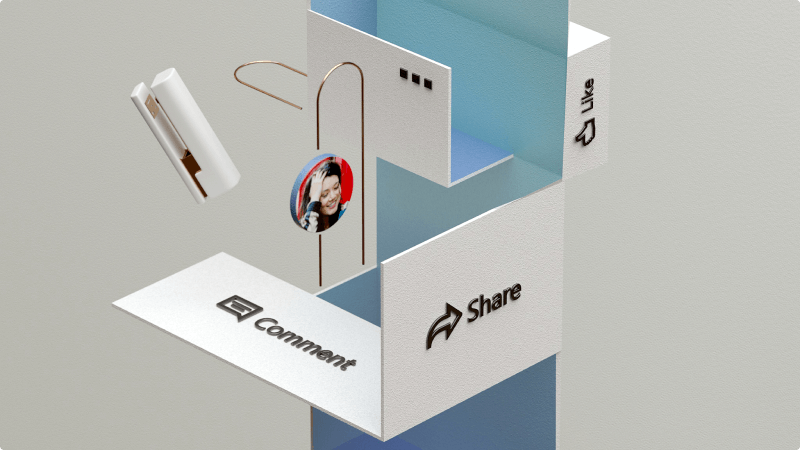
透過 Microsoft 365,您可以在 Word、Excel 和 PowerPoint 中安全地與用戶端共用檔案,以便在檔案上共同作業。
我會學到什麼?
-
如何將檔案儲存到 OneDrive
-
如何安全地與客戶或公司內的任何人共用檔案
我需要什麼?
-
Word、PowerPoint 或 Excel
-
OneDrive、SharePoint 或 Teams
提示
本教學課程將使用 Word ,但在 PowerPoint、 Excel等專案中運作方式完全相同。
-
開啟Word。
如果您已經開啟Word,請選取 [檔案]> [新增]。 -
選取範本,或從頭開始選取 [空白檔]
-
將內容新增至檔,直到您準備好與其他人共用為止。
如需在 Word中建立檔及設定檔案格式的詳細資訊,請參閱在 Word 中建立檔。
當您將檔案儲存到雲端時,您可以與其他人共用及共同作業,並隨時隨地在您的電腦、平板電腦或手機上存取您的檔案。
提示
將檔案儲存到 OneDrive 也啟用 自動儲存功能,在您工作時自動儲存檔案。 您不必記住一件事,而且您的檔案永遠更安全且是最新狀態。
-
選取[檔案 > 另存新檔]
-
選取 [OneDrive - <YourCompanyName>] 。
-
選擇您要儲存檔的資料夾。
-
輸入檔案的描述性名稱,然後選取 [儲存]
如需將檔儲存到 OneDrive 的詳細資訊,請參閱將檔儲存到 oneDrive Word
提示
這些步驟也適用于儲存在 Teams 或 SharePoint 檔案庫中的檔案。
-
選取Word右上角的 [ 共用 ],然後再次選擇 [ 共用 ]。
-
選取 [連結設定]。
-
選取您選擇人員,然後選取 [套用]。
提示
如果您希望其他人只能檢視檔案,但不能變更檔案,請選取 [ 可以編輯 ] 選項,並將其變更為 [可以檢視]。
-
輸入公司外部用戶端的完整電子郵件地址。
-
視需要新增訊息,然後選取 [邀請]。
重要
新增郵件可降低共用郵件最後出現在垃圾郵件資料夾中的機會,並協助其他人瞭解您與其共用郵件的原因。
如需有關儲存檔案的位置以及如何安全地共用檔案的詳細資訊,請參閱檔案儲存與共享。
當您共用文件時,收件者會收到您寄來的電子郵件,其中包含共用文件的連結。
附註
-
如果他們找不到,應該檢查他們的垃圾郵件或垃圾郵件Email資料夾。
-
當使用者按一下連結時,系統可能會要求他們移至Microsoft 365 頁面,要求對方傳送驗證碼給自己。 他們選取 [傳送驗證碼 ],然後返回收件匣、開啟電子郵件,然後複製驗證碼。 然後他們返回 Microsoft 365 頁面,貼上驗證碼,然後選取[驗證]。
他們現在可以在電子郵件中選取 [開 啟] 來開啟檔案。