Microsoft Viva Learning 行動裝置 App
Viva Learning 行動裝置 App 可讓您將學習作為一天的一部分,即使您出差也一樣。
立即開始使用
-
下載適用於 iOS 或 Android 裝置的 Teams。
-
開啟 Teams 行動裝置版。
-
點選右下角的 [其他 (...) ],然後選取 [Viva Learning]。
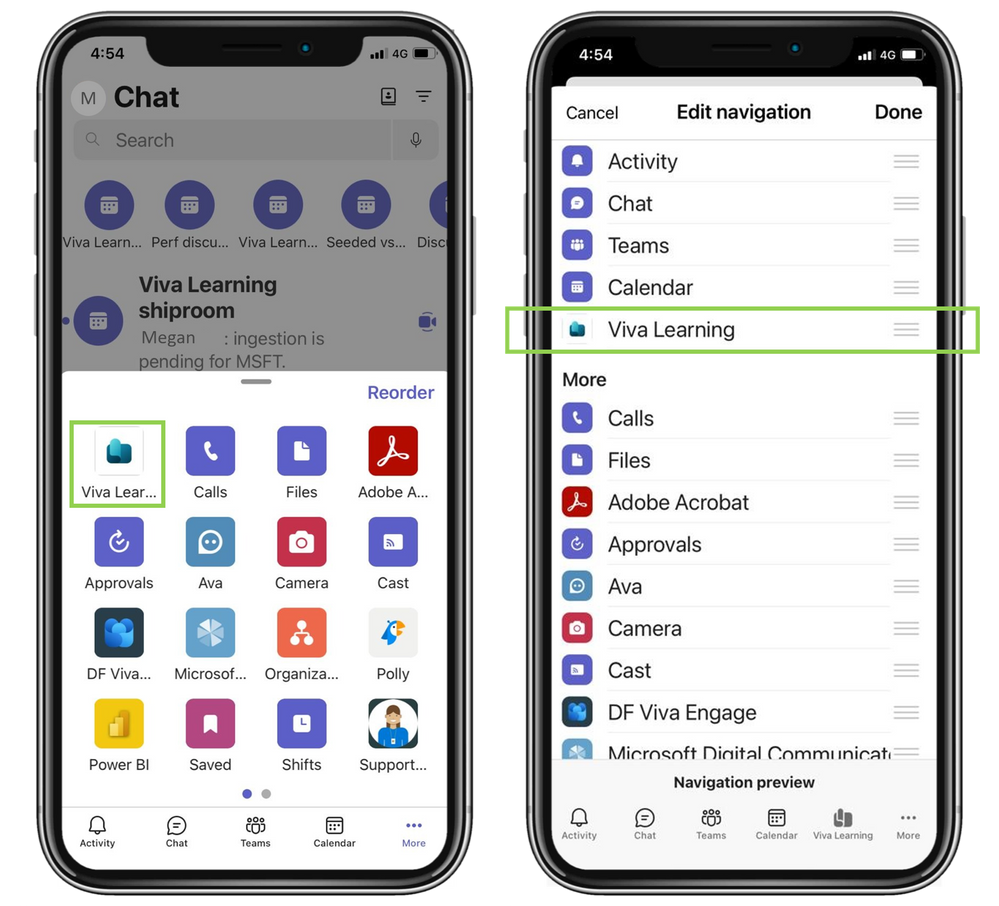
檢視
應用程式頂端的 [常用] 和 [我的學習] 索引標籤提供兩種檢視 Viva Learning 內容的方式。
-
[ 常用] 檢視會顯示您的學習工作快照。 您也可以在這裡探索熱門課程、瀏覽和搜尋學習。
-
[ 我的學習] 檢視 是您的個人化視窗,可追蹤學習活動、查看從聯機的 LMS 進行指派的學習、查看最近檢視的內容和建議的內容,並掌握您的學習旅程。
開啟作業
若要開啟指派給您的課程,請遵循下列步驟:
1. 按 [ 我的學習] 索 引標籤,然後選 取 [指派給您]。
2. 從 [逾期] 或 [ 預定] 課程中選擇。
3. 立即在應用程式中觀看您選取的課程,或按兩下 [書籤] 圖示以稍後 watch。
您也可以從 Teams 中的 [活動] 摘要開啟作業。 當您收到新的作業或到期日即將接近時,您會收到通知。
搜尋學習
從所有連線至 Viva Learning的學習媒體櫃中搜尋內容。 您可以根據興趣、提供者或持續時間進行篩選,以快速且輕鬆地找到正確的內容。
在聊天中分享學習
1. 按 + 按鈕、開啟 Viva Learning,然後搜尋課程。
2. 選取您要共用的學習內容。
3. 新增選擇性訊息或@mention人員以提供內容。
課程將會新增到您的Teams訊息中給同事。
附註: 您必須啟用 Exchange Online,才能建議內容和管理建議。
[檢視團隊學習] 索引標籤
您可以在 [團隊學習] 索引標籤中檢視和開啟釘選的內容。 這可讓您在頻道或聊天中組織與小組或專案相關的特定內容。










