在 Teams 中使用 Planner 來管理您的團隊計畫
在 Planner 應用程式中,您可以建立共享計劃,以有效追蹤小組的工作。 共用計劃的設計可讓您輕鬆共同作業,以協助您更快速地完成工作。
建立共用方案
若要開始使用,請在左側導覽中選取 [新增計劃]。 然後,您可以選取空白選項,或從其中一個符合您使用案例的立即可用範本開始。 部分選項為進階版,需要進階版授權才能建立。
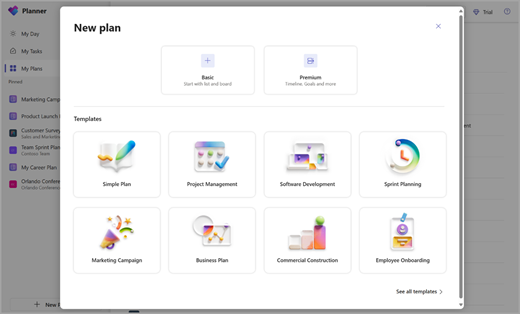
選取時,系統會要求您提供計劃名稱。 您可以將選用的 Microsoft 365 群組選取專案留白,以建立個人計劃。
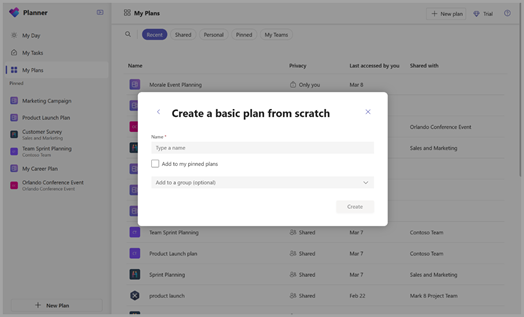
檢視
基本方案
網格線 – 使用網格線檢視可在容易理解的清單中查看您的工作。 您可以在這裡輕鬆設定任務欄位、將工作標示為完成,以及新增工作。
版面 – 使用版面檢視以工作流程看板樣式面板查看工作。 您可以在這裡依貯體、進度、到期日、優先順序和標籤來分組工作。
排程 – 使用 [排程] 檢視來組織行事曆上的工作。 深入瞭解排程檢視。
圖表 - 使用 [圖表] 檢視以可視化方式查看工作的狀態。 您可以在這裏檢視,檢視下列圖表:
-
狀態 - 工作的狀態。
-
貯體 – 每個貯體中的工作進度。
-
優先順序 – 依優先順序排列任務的進度。
-
成員 – 小組成員的可用性。
進階版方案
網格線 – 使用網格線檢視可在容易理解的清單中查看您的工作。 您可以在這裡輕鬆設定任務欄位、將工作標示為完成,以及新增工作。
版面 – 使用版面檢視以工作流程看板樣式面板查看工作。 您可以在這裡依貯體、進度、到期日、優先順序和標籤來分組工作。
時程表 - 使用時程表檢視來查看任務與相依性的甘特圖。
圖表 – 使用圖表檢視以可視化方式查看工作的狀態。 您可以在這裏檢視,檢視下列圖表:
-
狀態 - 工作的狀態。
-
貯體 – 每個貯體中的工作進度。
-
優先順序 – 依優先順序排列任務的進度。
-
成員 – 小組成員的可用性。
人員 –使用人員檢視來查看小組成員之間的工作分佈,並視需要快速重新定位。
Goals – 使用 Goals 檢視來設定和追蹤目標。
工作分派 - 使用 [工作分派檢視] 細化管理資源的工作量,以正確呈現工作執行方式和時間。
如需進階版方案所提供的進階功能的完整詳細數據,請參閱進階 版方案的進階功能。
附註: 請注意,某些檢視可能需要不同的進階授權。 如需詳細資訊,請參閱 Microsoft Project 網頁版 服務說明。
指派工作
當您準備好決定誰在做什麼時,有數種方式可以將工作指派給 Planner 中的人員。
您可以在建立工作時指派某人 - 新增工作名稱,然後選取 [指派 ] 從清單中選擇計劃成員。 如果未列出正確的人員,請在搜尋方塊中輸入名稱或電子郵件位址,以新增某人。
您可以將工作指派給多人 – 當一個以上的小組成員正在處理某個工作時,您最多可以指派給 11 個人,讓他們都能在 [ 指派給我 ] 清單中看到工作。 當任何小組成員將工作標示為完成時,會將所有小組成員標示為完成。
變更作業
您也可以將 [版面] 變更為依 [指派物件] 分組,然後在小組中每個人員的欄之間拖曳工作。










