顯示資料夾中的郵件總數
顯示資料夾中郵件總數的方法會根據您使用的 Outlook 版本而有所不同。
針對您使用的 Outlook 版本,選取下方的索引標籤選項。 我使用的是哪個版本的 Outlook?
附註: 如果這個 [ 新增 Outlook ] 索引標籤底下的步驟無法運作,表示您可能尚未使用新的 Windows 版 Outlook。 選取 [傳統 Outlook],然後改為遵循這些步驟。
在新 Windows 版 Outlook 中,根據預設,Outlook 中大部分的資料夾名稱後面顯示未讀取的郵件數目。 若要顯示郵件總數,您可以執行下列其中一項操作:
當您將游標停留在資料夾
上時
顯示資料夾中的郵件總數,後面接著括弧中的未讀取郵件。
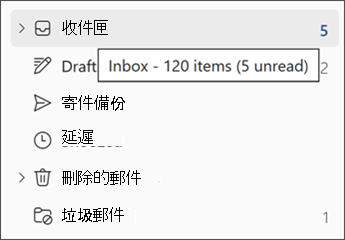
以滑鼠右鍵按下資料夾
時
功能表上的第一個項目會顯示郵件數目,後面接著括弧中的未讀取專案。
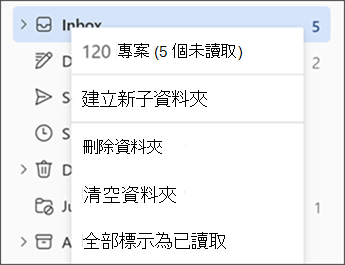
上述步驟也適用於 [我的最愛] 底下的資料夾,以及 搜尋 和封存資料夾。 不過,群組 不提供資料夾顯示選項。
根據預設,草稿、記事和垃圾郵件資料夾都會顯示郵件總數。
在傳統 Windows 版 Outlook 中,Outlook 中大部分的資料夾預設會在資料夾名稱後面的括弧中顯示未讀取的項目數目。 您可以將資料夾變更為顯示資料夾中的郵件總數, (包含已讀取和未讀取的郵件) 。
附註: [草稿] 和 [垃圾郵件] 資料夾和 [待處理] 搜尋 資料夾預設會顯示項目總數。
若要顯示資料夾中的項目總數,請執行下列動作:
-
以滑鼠右鍵按兩下資料夾,然後選取 [內容]。
-
在 [一 般] 索引 標籤上,選取 [顯示項目總數]。
無法同時變更多個資料夾。 針對您要變更的每個資料夾重複這些步驟。
附註: 此設定也適用於 [ 我的最愛] 中的資料夾。 例如,如果您將 [收件匣] 設定為顯示郵件總數,此設定會套用到 [我的最愛] 和 [資料夾] 列表中的 [收件匣]。
根據預設,Outlook 中大部分的資料夾會在資料夾名稱之後顯示未讀取的郵件數目。 若要顯示郵件總數,您可以執行下列其中一項操作:
當您將游標停留在資料夾
上時
顯示資料夾中的郵件總數,後面接著括弧中的未讀取郵件。
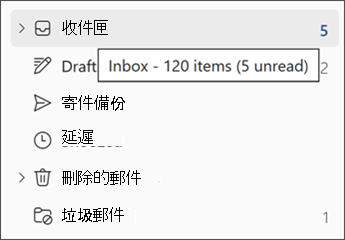
以滑鼠右鍵按下資料夾
時
功能表上的第一個項目會顯示郵件數目,後面接著括弧中的未讀取專案。
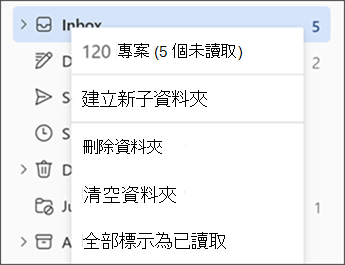
上述步驟也適用於 [我的最愛] 底下的資料夾,以及 搜尋 和封存資料夾。 不過,群組 不提供資料夾顯示選項。
根據預設,草稿、記事和垃圾郵件資料夾都會顯示郵件總數。










