在 Outlook 中轉寄會議
如果您想要邀請某人加入您尚未組織的會議,您可以將會議轉寄給他們。 當收件者收到會議邀請時,它似乎來自會議召集人,而會議召集人會收到您轉寄會議的通知。
針對您使用的 Outlook 版本,選取下方的索引標籤選項。 我使用的是哪個版本的 Outlook?
附註: 如果這個 [新增 Outlook] 索引標籤底下的步驟不適用於您,表示您可能尚未使用新的 Windows 版 Outlook。 選取 [傳統 Outlook] 索引標籤,然後改為遵循這些步驟。
當您不是召集人時轉寄會議
您可以轉寄其他人邀請的會議。
附註: 如果召集人停用 [ 允許轉寄],您將無法選擇將會議轉寄給其他人。
-
開啟您要轉寄的會議。
-
在工具列上,選
![[下一頁] 按鈕圖示](https://support.content.office.net/zh-tw/media/3d47f098-5217-43aa-93ec-0ee71b28a9d7.png)
(如果會議是系列,您可以選擇只轉寄選取的事件或整個系列。)
-
在 [ 收 件者] 行中,新增您要轉寄會議的人員,並視需要新增郵件給收件者。
-
選取 [傳送]。
防止轉寄您所建立的會議
-
在行事曆中,選取 [新增事件] 或開啟您已建立的會議。
-
選
![[回應選項] 按鈕](https://support.content.office.net/zh-tw/media/d4f903e5-236c-4be6-be1c-91be46595183.png)
-
選取 [傳送]。
提示: 若要防止轉寄電子郵件訊息,請參閱防止電子郵件轉寄。
當您不是召集人時轉寄會議
若要轉寄行事曆上的會議或會議系列:
-
在行事曆中,按兩下會議加以開啟。
-
針對週期性會議,選取 [只有這個 ] 以轉寄系列中的單一會議,或選取 [整個系列 ] 以轉寄整個系列。
-
-
在 [ 會議]、[會議專案 ] 或 [ 會議系列 ]) (主會議功能表上,選取 [ 動作 ] 群組中的 [轉 寄 > 轉]。
-
在 [ 收件者] 行中,輸入您要轉寄會議之人員的電子郵件地址,然後選取 [傳送]。
當您是會議召集人時轉寄會議
如果您是會議召集人,邀請其他人加入會議最簡單的方法就是從您的行事曆開啟會議,並將他們新增為出席者。
新增其他出席者之後,請選取 [ 傳送更新]。 您可以選擇只將更新傳送給新增或變更的出席者或所有出席者。
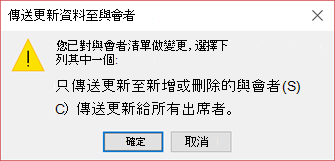
轉寄會議邀請的最佳做法
當您使用 Outlook 將會議轉寄給原本未受邀參加會議的人時,Outlook 會傳送會議轉寄通知給會議召集人。
現有會議出席者不會收到新增出席者的通知。
-
如果現有出席者需要知道會議中已新增其他出席者,則召集人必須在行事曆中開啟會議,並傳送會議更新給所有出席者。
您無法在會議邀請上將個人副本或密件抄送。 不過,您可以將收件者新增為選用的出席者










