在 Outlook 中新增或刪除通知或提醒
Outlook 提醒會顯示在您的電子郵件或行事曆上,讓您知道已排程的活動即將開始。
針對您使用的 Outlook 版本,選取下方的索引標籤選項。 我使用的是哪個版本的 Outlook?
附註: 如果這個 [新增 Outlook] 索引標籤底下的步驟不適用於您,表示您可能尚未使用新的 Windows 版 Outlook。 選取 [傳統 Outlook] 索引標籤,然後改為遵循這些步驟。
在 Outlook 中,您可以選擇:
延遲或關閉事件或工作 | 開啟或關閉通知 | 將提醒新增至活動 | 新增提醒至工作 | 疑難解答通知
延遲或關閉事件或工作
您可以使用 [提醒] 視窗,選取來延遲行事曆事件和工作、加入 Teams 會議,或關閉事件和工作。
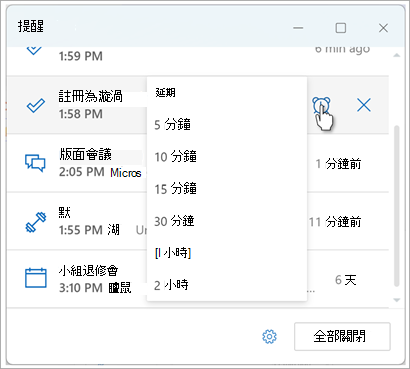
您可以選擇開啟或關閉此提醒視窗。
開啟或關閉行事曆事件的通知視窗
您可以選擇將 Outlook 設定為顯示您的行事曆,而 [待辦事項] (或 [工作]) 提醒,這些提醒會在您使用的其他程式上方開啟。
-
移至 [一般] > 通知 > [設定]。
-
在 [通知我有關] 底下,移至 [行事曆] 區段,如果您不想看到這些通知,請將開關設為 [ 關閉 ]。
若要開啟通知,請將開關 設定為 [ 開啟] 並展開 [ 行事曆 ] 區段。 選取您要如何檢視提醒,例如,是否要取得快顯提醒,以及是否要通知音效。 -
如果您選擇通知的 [提醒 ] 樣式,您可以選擇關閉過去事件的提醒 (例如,您已經離開,而且不想回到您離開) 時所發生事件的提醒。 若要這麼做,請選取 [自動關閉過去活動的提醒 ] 切換開關。 (注意:只有在您將 [通知] 樣式設為 [提醒] 時,才能使用此選項。)
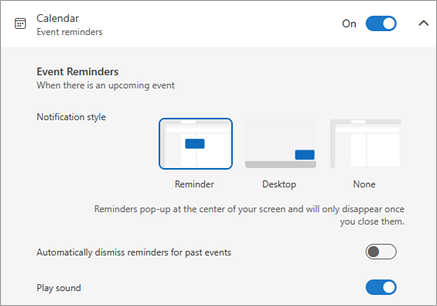
新增或移除所有或僅限部分行事曆活動的提醒
設定所有行事曆事件的預設提醒
此設定會套用至現有的會議和您建立的任何新會議。
-
移至 [行事 曆> 設定] > 活動和邀請。
-
在 [您建立的事件] 底下,選取 [ 預設提醒 ] 下拉式列表,然後選取要提醒您即將到來的事件的默認時間量。 出現提示時,選取 [ 儲存 ]。
設定單一會議或系列的提醒
您可以覆寫單一會議或會議系列的預設提醒設定。
-
從 [導航窗格] 選取 [行事歷 ]。
-
在 [行事曆] 視窗中,選取並開啟您要變更的會議。
-
如果您要變更會議系列,請先選取 [檢視系列]。 如果您) 選取 [ 檢視 系列],則要變更單一事件 (或活動系列,請在 [ 選項 ] 群組中選取 [
![[提醒] 圖示。](https://support.content.office.net/zh-tw/media/7b8cedde-f989-4d1f-871f-7b8f20dcf3f9.png)
新增或移除工作提醒
-
從 [導航窗格] 選取 [待辦事項]。
-
選取您要新增提醒的工作,然後在工作窗格中選取 [提醒我]。
若要移除提醒,請選取工作,然後將游標暫留在提醒上,直到醒目提示提醒並出現 [取消] 按鈕為止。 選取它以關閉提醒。
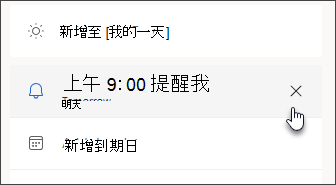
Outlook 通知無法運作
Windows 中的其他應用程式或特定設定有時會干擾 Outlook 通知的傳遞。 例如,您在Teams中的狀態可能設為 [請勿打擾],或者可能會開啟 [ 通知]、[ 專注輔助] 或 [ 請勿打擾 ] 等 Windows 設定。
請參閱 Outlook 通知疑難解答。
在 Outlook 中,您可以選擇:
在其他視窗上顯示提醒 | 新增提醒至會議 | 關閉過去活動的提醒 | 設定電子郵件提醒 | 設定工作的提醒
顯示其他程式或應用程式的提醒
您可以將 Outlook 設定為在您正在使用的其他程式上方顯示提醒視窗。
附註: 此功能僅適用於版本 1804 (組建 9226.2114) 或更新版本的Microsoft 365 訂閱者。 不適用於 Outlook 2021 或較舊版本。
-
選取 [檔案 > 選項 > 進階]。
-
在 [ 提醒] 區段中,核取標示為 [ 在其他視窗上方顯示提醒] 的方塊。
-
選取 [確定]。
新增或移除會議提醒
設定所有新會議的提醒
這適用於行事曆中的所有現有約會和會議。 將此設定儲存到未來的約會和會議。
-
按一下 [檔案] > [選項] > [行事曆]。
-
在 [行事曆選項] 底下,選取或清除 [預設提醒]。
-
設定您要在新行事歷專案 (之前接收提醒的默認時間量,例如 15 分鐘、30 分鐘等 ) 。
設定現有會議的提醒
這僅適用於行事曆中選取的會議。
-
選取 [行事曆]。
-
開啟會議。 若顯示 [開啟週期性的項目] 對話方塊,請執行下列其中一項操作:
-
若只要為系列中的一個約會或會議設定提醒,請選取 [僅此項目]。
-
若要為系列中的所有約會或會議設定提醒,請選取 [整個系列]。
-
-
在週期性會議 ([ 約會] 索引標籤上的 [ 週期性事件 ] 索引標籤) 選取 [提醒 ] 下拉式清單,然後選取您要在約會或會議開始前多久收到提醒。 若要關閉提醒,請選取 [無]。
自動關閉過去活動的提醒
如果您不想看到過去事件的提醒,您可以要求 Outlook 自動關閉過去活動的提醒。 例如,如果您不在辦公室三天,您可能不想再回來查看在您不在辦公室時所進行的會議提醒。
-
選取 [進階] > [檔案 > 選項]。
-
在 [ 提醒] 區段中,選取 [自動關閉過去活動的提醒]。
為電子郵件設定提醒
-
選取 [郵件]。
-
選擇一封電子郵件。
-
選 取 [首頁 > 待處理 > 新增提醒]。
-
在 [自訂] 對話方塊中,選取或取消選取 [提醒]。
為工作設定提醒
-
選取 [待辦事度]。
-
若要檢視工作,請選取 [ 工作]。
-
選取清單中的工作。
-
請執行下列其中一項操作:
-
若要新增工作提醒至您的工作,請選取 [

-
若要從工作中移除工作提醒,請選取 [

-
附註: Outlook 網頁版是 Outlook 網頁版本,適用於具有公司或學校帳戶的商務使用者。
在 Outlook 中,您可以選擇:
延遲或關閉事件或工作 | 開啟或關閉通知 | 將提醒新增至活動 | 新增提醒至工作 | 疑難解答通知
延遲或關閉事件或工作
您可以使用 [提醒] 視窗,選取來延遲行事曆事件和工作、加入 Teams 會議,或關閉事件和工作。
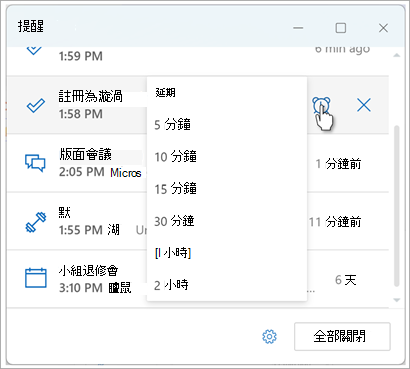
您可以選擇開啟或關閉此提醒視窗。
開啟或關閉行事曆事件的通知視窗
您可以選擇將 Outlook 設定為顯示您的行事曆,而 [待辦事項] (或 [工作]) 提醒,這些提醒會在您使用的其他程式上方開啟。
-
移至 [一般] > 通知 > [設定]。
-
在 [通知我有關] 底下,移至 [行事曆] 區段,如果您不想看到這些通知,請將開關設為 [ 關閉 ]。
若要開啟通知,請將開關 設定為 [ 開啟] 並展開 [ 行事曆 ] 區段。 選取您要如何檢視提醒,例如,是否要取得快顯提醒,以及是否要通知音效。重要: 只有當 Outlook 網頁版 在瀏覽器中開啟時,才會顯示通知。 如果您關閉 Outlook 網頁版,您將不會收到行事曆事件的通知,除非您再次開啟 Outlook。
新增或移除所有或僅限部分行事曆活動的提醒
設定所有行事曆事件的預設提醒
此設定會套用至現有的會議和您建立的任何新會議。
-
移至 [行事 曆> 設定] > 活動和邀請。
-
在 [您建立的事件] 底下,選取 [ 預設提醒 ] 下拉式列表,然後選取要提醒您即將到來的事件的默認時間量。 出現提示時,選取 [ 儲存 ]。
設定單一會議或系列的提醒
您可以覆寫單一會議或會議系列的預設提醒設定。
-
從 [導航窗格] 選取 [行事歷 ]。
-
在 [行事曆] 視窗中,選取並開啟您要變更的會議。
-
如果您要變更會議系列,請先選取 [檢視系列]。 如果您) 選取 [ 檢視 系列],則要變更單一事件 (或事件系列,請在工具列的 [ 選項 ] 群組中選取 [
![[提醒] 圖示。](https://support.content.office.net/zh-tw/media/7b8cedde-f989-4d1f-871f-7b8f20dcf3f9.png)
新增或移除工作提醒
-
從 [導航窗格] 選取 [待辦事項]。
-
選取您要新增提醒的工作,然後在工作窗格中選取 [提醒我]。
若要移除提醒,請選取工作,然後將游標暫留在提醒上,直到醒目提示提醒並出現 [取消] 按鈕為止。 選取它以關閉提醒。
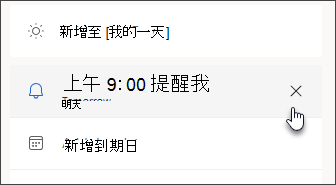
Outlook 通知無法運作
Windows 中的其他應用程式或特定設定有時會干擾 Outlook 通知的傳遞。 例如,您在Teams中的狀態可能設為 [請勿打擾],或者可能會開啟 [ 通知]、[ 專注輔助] 或 [ 請勿打擾 ] 等 Windows 設定。
請參閱 Outlook 通知疑難解答。











