在 Microsoft Teams 中使用視訊
當您加入 Teams 會議或通話時,有許多方法可以自訂視訊體驗,以及與其他人共用視訊。
本文內容
開啟或關閉視訊
會議之前
若要在會議前開啟視視,請在加入前 ![[相機關閉] 圖示](https://support.content.office.net/zh-tw/media/301e473d-1d0b-4272-a597-1b1e1c7572d4.png)
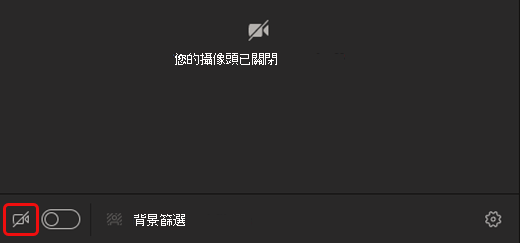
會議期間
您可能會想要在會議過程中開啟和關閉視訊,例如如果您想要讓人員在您說話時才看到您。 在會議期間隨時前往會議控制項,然後選取相機 ![[視訊通話] 按鈕](https://support.content.office.net/zh-tw/media/70201193-9119-413e-b485-05bc56fc2836.png)
![[視訊關閉] 圖示](https://support.content.office.net/zh-tw/media/a3ca6d84-3201-4bb1-bb69-a91de3d127e5.png)
變更視訊背景
如果您想要變更視訊背後顯示的內容,可以將背景模糊,或將其完全取代為您想要的任何影像。
當您在會議前設定音訊和視視時,請選取視 
附註: 如果您沒有看到開啟背景效果的選項,可能是您的裝置無法使用此功能。
如需有關自訂背景的詳細資訊,請參閱變更 Teams 會議的背景。
選擇視訊版面配置
當您在桌面Teams行動應用程式中加入會議時,您同時在螢幕上會看到最多九個其他人的視音訊流。 這是預設 [圖庫檢視]。
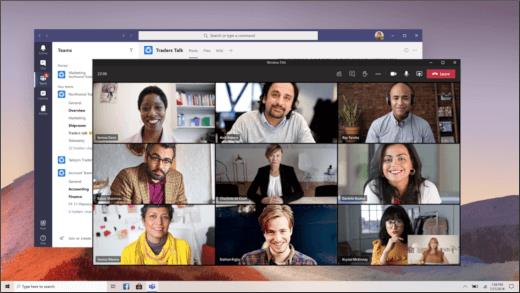
附註: 為了提供最佳的音訊和視頻品質,如果執行的頻寬不足或電腦記憶體不足,我們可能會減少您一次所能觀看的視訊數目。
視會議大小、加入地點,以及一次想在螢幕上看到的人數,您可以選擇數種不同的視像版面配置。
2x2
如果您使用的是網頁Teams或 Chrome 瀏覽器 (瀏覽器) ,您一次最多隻能看到四個視音訊流。 在 Edge Teams Chrome 瀏覽器中加入會議,並要求參與者開啟相機,一次顯示四個參與者影片的 2x2 格線。
附註: 適用于網頁版 Teams 的 2x2 影片 (Edge 和 Chrome) 屬於公開預覽計畫的一部分,在公開發行前可能會進行進一步變更。 若要存取這項功能和其他即將推出的功能,請切換到 Teams 公開預覽。
在桌面Teams行動應用程式中,選取會議 ![[其他選項] 按鈕](https://support.content.office.net/zh-tw/media/d6c70643-162c-4414-954a-9bcb33ee4bc5.png)
圖庫
當您在桌面或行動上加入會議時的預設視圖。 如果有超過九名人員出席,Teams 會優先處理開啟視訊的人員,以及最常發言的人員。
如果使用者尚未開啟其視訊,我們會顯示他們的個人資料照片 (或如果沒有照片,則會顯示名稱縮寫)。
大型圖庫
可讓您一次觀看最多 49 個人員的視訊。 當至少十個人開啟其相機時,可使用此選項。
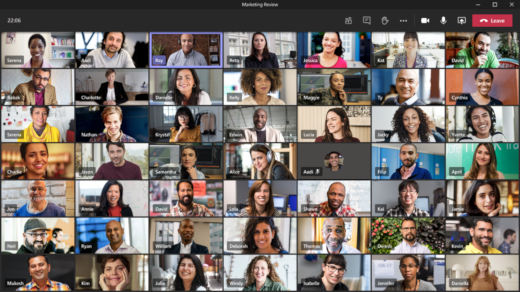
附註: 如果沒有人正在共用視訊,將無法在功能表中選擇大型圖庫。
當超過 49 個參與者加入會議Teams,在包含頁面的圖庫中查看所有參與者。 在大型圖庫視圖中,< >超過49 個參與者時,流覽控制項會顯示在圖庫底部。 使用這些流覽控制項來查看或與更多參與者互動。
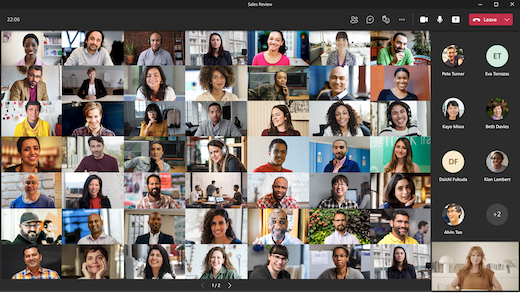
共聚模式
讓您感覺自己與會議中的每個人都在同一個共用空間中。 當會議至少有五個人時,可以使用共同開會模式。
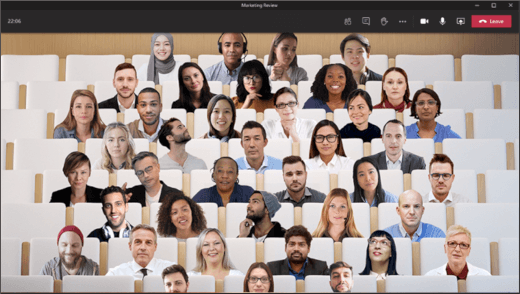
如果您是會議召集人或簡報者,您可以選擇各式各樣的場景。 若要變更場景,請按一下畫面左下角的場景名稱。
在 選擇場景下,挑選您想要的場景, 然後選取Apply 。 場景會針對使用共同模式的每一個人變更。
附註: 教室場景會自動讓會議 (,或是除了其他參與者) 第一個簡報者加入會議。
專注
共用內容時可用。 這是當您想要專注於內容,而不想分心觀看人員的視訊內容時,可選擇的檢視畫面。
附註: 您必須開啟新的會議體驗,才能使用大型圖庫、共聚模式和專注。
釘選某人的視訊
若要將某人的視像釘選到您的視) ,請選取其視 ![[其他選項] 按鈕](https://support.content.office.net/zh-tw/media/d6c70643-162c-4414-954a-9bcb33ee4bc5.png)
將影片設為焦點
把影片設爲焦點就像釘選它一樣,讓會議中的每個人都可以看。 如果您是召集人或簡報者,您可以選擇任何人的影片(包括您自己的影片),以成為大家看到的主要影片。
若要將其他人的視像當做焦點,請以滑鼠右鍵按一下您想要的影片,然後選取 [ 焦點播放> 。
若要將您自己的影片作為焦點,請首先選取 顯示 參與者。 接著,在 [ 參與者」下,以滑鼠右鍵按一下您的名稱,然後選取 [ 焦點」 。 您也可以用這種方式將其他人的視像作為焦點。
有關詳細資料,請參閱將某人的視Teams焦點。
重新調整視訊畫面
Teams 會裁剪一些視頻畫面,使其更符合您的螢幕。 如果您想要不同的特定視視畫面 ,例如某人從視畫面裁剪出來,或只顯示其臉部的一部分,請選取影片來源中的更多選項![[其他選項] 按鈕](https://support.content.office.net/zh-tw/media/d6c70643-162c-4414-954a-9bcb33ee4bc5.png)
選取 [調整成畫面大小],以觀看更近、已裁剪的。
當您在行動裝置應用程式上加入 Teams 會議或通話時,有許多方法可以自訂視訊體驗,以及與其他人共用視訊。
本文內容
開啟或關閉視訊
會議之前
若要在會議前開啟視視,請在加入前 ![[視訊通話] 按鈕](https://support.content.office.net/zh-tw/media/70201193-9119-413e-b485-05bc56fc2836.png)
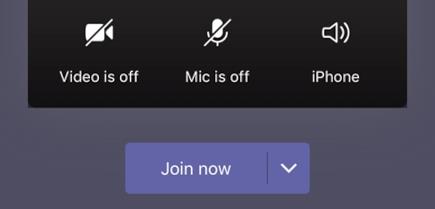
會議期間
您可能會想要在會議過程中開啟或關閉視訊,例如如果您想要讓人員在您說話時才看到您。 在會議期間隨時前往會議控制項,然後點選 [開啟視訊]![[視訊通話] 按鈕](https://support.content.office.net/zh-tw/media/70201193-9119-413e-b485-05bc56fc2836.png)
![會議控制項中的 [相機] 按鈕](https://support.content.office.net/zh-tw/media/f1143fc7-22cd-4b80-ad18-f48b9e548b38.jpg)
將背景模糊
如果您不希望其他人看到您的背景,您可以在會議前或會議期間模糊背景。 您會清晰顯示,而您背後的所有背景都會巧妙地掩蓋掉。
在會議之前,只要點 
如需有關變更背景的詳細資訊,請參閱變更 Teams 會議的背景。
選擇視訊版面配置
視會議規模和Teams人數,您有幾個視像版面配置選項。
下列範例 顯示不同裝置 上的預設圖庫視圖。
電話版面配置範例
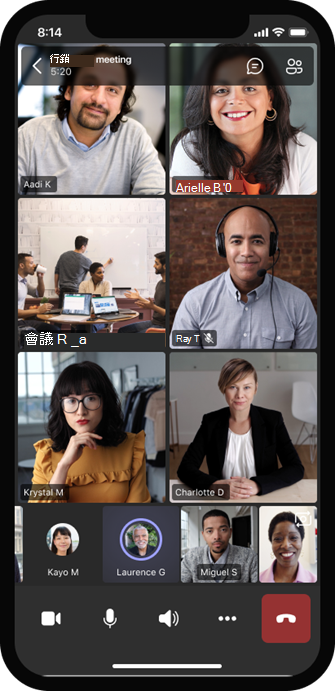
平板電腦版面配置範例
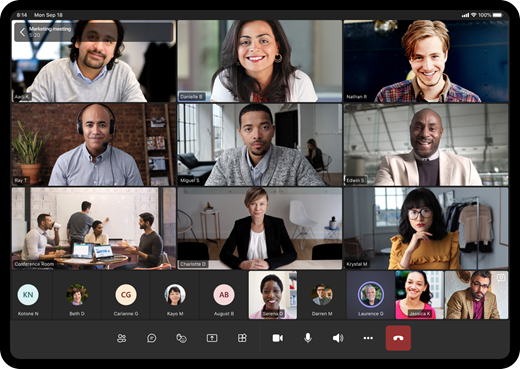
-
選取會議
![[其他選項] 按鈕](https://support.content.office.net/zh-tw/media/d6c70643-162c-4414-954a-9bcb33ee4bc5.png)
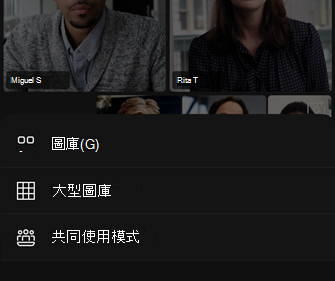
-
無論您選擇哪一個,捏合或縮小以縮放和調整您的視圖。
圖庫
加入會議時的預設檢視畫面。 如果您使用平板電腦 (,出席人數超過 7 人 (8 人時,) Teams 功能會提供已開啟視音訊的人和說話最多的人員。 您的視音訊源一直位於畫面右下角。
-
如果您使用的是手機,您可以在畫面底部看到最多八個精選參與者影片和 15 個其他人員。
-
如果您使用的是平板電腦,您最多可以看到 9 個精選參與者影片,以及 20 個其他人員,可在畫面底部卷起。
大型圖庫
至少有九個人已開啟相機時,此選項可供使用。 您最多可以觀看 100 個參與者 (影片,但並非全部) 。
您一次在螢幕上看到的最大人數取決於您的裝置及其軟體。
|
裝置類型 |
iOS 13 或更高版本 |
iOS 12 或更早版本 |
Android 9 或 (或大於 4 GB RAM) |
Android 8 或更 (或小於 4 GB RAM) |
|---|---|---|---|---|
|
手機 |
一次 10 人 |
一次 49 人 (解析度) |
一次 10 人 |
一次 49 人 (解析度) |
|
平板電腦 |
一次九人 |
一次 49 人 (解析度) |
一次九人 |
一次 49 人 (解析度) |
-
向左或向右滑動以查看或與更多參與者互動。
共聚模式
讓您感覺自己與會議中的每個人都在同一個共用空間中。 當至少五個人參加會議時,可以使用共聚模式。
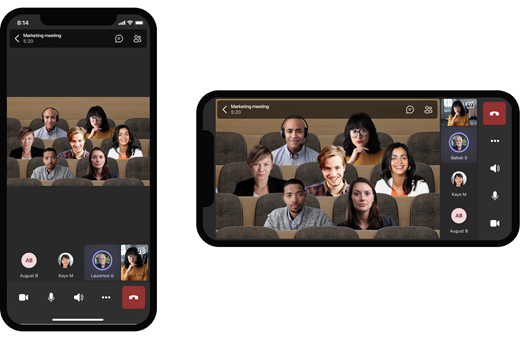
如果您是會議召集人或簡報者,您可以選擇各式各樣的場景。 若要變更場景,請點一下畫面左下角的場景名稱。
在 選擇場景下,挑選您想要的場景, 然後選取Apply 。 場景會針對使用共同模式的每一個人變更。
附註: 教室場景會自動讓會議 (,或是除了其他參與者) 第一個簡報者加入會議。
釘選某人的視訊
若要將某人的視訊釘選到您的檢視畫面,而不論誰在發言,請長按您想要的視訊,然後點選 [釘選]。
將影片設為焦點
當視音訊成為焦點時,基本上會為會議中的每個人釘上。 目前,您無法開始或停止將焦點放在行動應用程式上,但當使用桌面應用程式的人將視音訊作為焦點時,該影片會像在桌面應用程式上的人一樣,成為您的焦點。
您也會收到影片成為焦點的通知。
詳細資訊,請參閱在會議中將某人的視Teams焦點。










