借助 Windows 安全中心始终获得保护
Windows 10 和 11 包括 Windows 安全中心,可提供最新的防病毒保护。 从启动 Windows 的那一刻开始,你的设备将受到主动保护。 Windows 安全中心会持续扫描恶意软件(恶 意软 件)、病毒和安全威胁。 除此实时保护之外,还会自动下载更新,以帮助保护设备的安全,使其免受威胁。
提示: 如果你是 Microsoft 365 家庭版或个人版订阅者,作为订阅的一部分,你将获得适用于 Windows、Mac、iOS 和 Android 的高级安全软件 Microsoft Defender。 有关详细信息,请参阅 Microsoft Defender 入门。
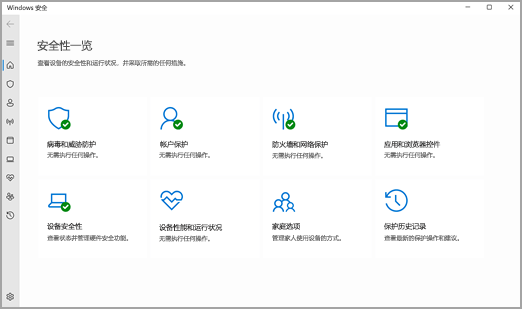
处于 S 模式下的 Windows 10 或 11
如果你正在运行 S 模式下的 Windows 10 或 11,某些功能可能稍有不同。 由于已简化此模式来获取更高的安全性,因此“病毒和威胁防护”区域具有较少的选项。 但不要担心 - 此模式的内置安全性会自动防止病毒和其他威胁在设备上运行,并且你将自动收到安全更新。 有关详细信息,请参阅 处于 S 模式的 Windows 10 或 11 常见问题解答。
重要安全信息
-
Windows 安全中心是 Windows 的内置功能,包括一个名为 Microsoft Defender 防病毒的防病毒程序。 (在早期版本的 Windows 10 中,Windows 安全中心称为 Windows Defender 安全中心。)
-
如果你安装并打开了另一个防病毒应用,Microsoft Defender 防病毒将自动关闭。 如果卸载其他应用,Microsoft Defender 防病毒将自动重新打开。
-
如果你在接收 Windows 安全更新时遇到问题,请参阅 Windows Update 错误修补程序和Windows 更新常见问题。
-
有关如何卸载应用的信息,请参阅 修复或删除 Windows 中的应用。
-
要将用户帐户更改为管理员帐户,请参阅 在 Windows 中创建本地用户或管理员帐户。
理解并自定义 Windows 安全中心功能
Windows 安全中心是你管理保护你的设备和数据的工具的位置:
-
病毒和威胁防护 -监控设备威胁、运行扫描并获取更新来帮助检测最新的威胁。 (如果你运行的是 S 模式的 Windows 10,其中某些选项不可用。)
-
帐户保护 - 访问登录选项和帐户设置,包括 Windows Hello 和动态锁屏。
-
防火墙和网络保护 - 管理防火墙设置,并监控网络和 Internet 连接的状况。
-
应用和浏览器控制 - 更新 Microsoft Defender SmartScreen 设置来帮助设备抵御具有潜在危害的应用、文件、站点和下载内容。 你将拥有 Exploit Protection,并且可以自定义设备的保护设置。
-
设备安全 - 查看有助于保护设备免受恶意软件攻击的内置安全选项。
-
设备性能和运行状况 - 查看有关设备性能运行状况的状态信息,并通过最新版本的 Windows 来保持设备干净和最新。
-
家庭选项 - 在家里跟踪孩子的在线活动和设备。
若要使用这些 Windows 安全功能自定义设备的保护方式,请选择开始 > 设置 > 更新和安全 > Windows 安全或选择下面的按钮。
打开 Windows 安全中心设置
状态图标指明了安全级别:
-
绿色表示目前没有任何建议操作。
-
黄色表示有供你采纳的安全建议。
-
红色表示警告,需要你立即关注。
手动运行恶意软件扫描
如果担心本地设备上特定文件或文件夹面临风险,则可以在文件资源管理器中右键单击该文件或文件夹,然后选择“使用 Microsoft Defender 扫描”。
提示: 在 Windows 11 上,可能需要在右键单击以查看扫描文件或文件夹的选项后选择“显示更多选项”。
如果你怀疑设备上有恶意软件或病毒,应立即运行快速扫描。
在 Windows 安全中心运行快速扫描
注意: 由于简化了安全性,因此如果运行处于 S 模式的 Windows 10 或 11,则此功能不可用。
-
选择“开始” >“设置” >“更新和安全” >“Windows 安全中心”>“病毒和威胁防护”。
打开 Windows 安全中心设置 -
在“当前威胁”下,选择“快速扫描”(或者在早期版本 Windows 10 中的“威胁历史记录”下面,选择“立即扫描”)。
如果扫描没有发现任何问题,但你仍担心,那么你可能需要更彻底地检查你的设备。
在 Windows 安全中心运行高级扫描
-
选择“开始” >“设置” >“更新和安全” >“Windows 安全中心”>“病毒和威胁防护”。
-
在“当前威胁”下,选择“扫描选项”(或者在早期版本 Windows 10 中的“威胁历史记录”下面,选择“运行新的高级扫描”)。
-
选择以下扫描选项之一:
-
全面扫描(检查当前位于设备上的全部文件和程序)
-
自定义扫描(扫描特定文件或文件夹)
-
Microsoft Defender 脱机扫描(在 Windows 加载之前重启计算机并运行深度扫描以捕获特别可疑的恶意软件)。 了解有关 Microsoft Defender 脱机版的详细信息
-
-
选择“立即扫描”。
计划你自己的扫描
即使 Windows 安全中心会定期扫描你的设备以使其保持安全,你也可以设置扫描发生的时间和频率。
注意: 由于简化了安全性,因此如果运行处于 S 模式的 Windows 10 或 11,则此功能不可用。
计划扫描
-
选择“开始” 按钮,在“搜索” 框中键入“计划任务”,然后在结果列表中选择“任务计划程序”。
-
在左侧窗格中,选择“任务计划程序库”旁边的箭头 (>) 扩展它,并对 “Microsoft” > “Windows” 进行同样的操作,然后向下滚动并选择 “Windows Defender”文件夹。
-
在顶部中心窗格中,选择“Windows Defender 计划的扫描”。(指向选项以查看全名。)
-
在右侧的“操作”窗格中,向下滚动,然后选择“属性”。
-
在打开的窗口中,选择“触发器”选项卡,然后选择“新建”。
-
设置首选时间和频率,然后选择“确定”。
-
查看日程安排并选择“确定”。
打开或关闭 Microsoft Defender 防病毒实时保护
有时你可能需要暂时停止运行实时保护。 实时保护处于关闭状态时,将不会对你打开或下载的文件扫描威胁。 但是,不久之后实时保护将再次自动打开以保护你的设备。
暂时关闭实时保护
注意: 由于简化了安全性,因此如果运行处于 S 模式的 Windows 10 或 11,则此功能不可用。
-
选择“开始” >“设置” >“更新和安全” >“Windows 安全中心”>“病毒和威胁防护”>“管理设置”。 (在早期版本的 Windows 10 中,选择“病毒和威胁防护”>“病毒和威胁防护设置”。)
打开 Windows 安全中心设置 -
将“实时保护”设置切换为“关”,然后选择“是”以进行验证。







