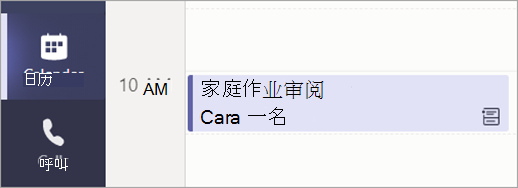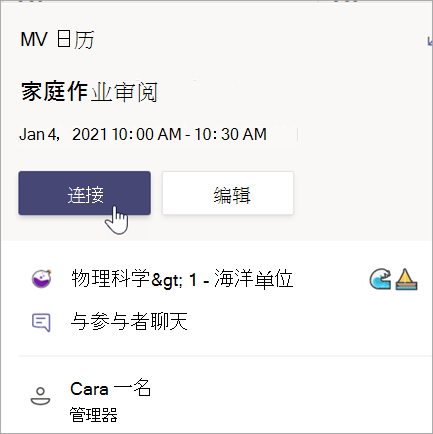安排和加入会议
通过虚拟会面实现演示、小组合作和一对一教学。
安排会议
使用 Teams 中的会议为全班安排虚拟演示和讨论。
-
转到“Teams”


-
选择“ + 新建会议”。
-
为会议设定一个标题。 确定日期和时间。 添加任何其他详细信息。
注意: 若要定期召开会议,请选择“不重复”下拉列表 ,然后选择会议重复的频率:每天、每周、每月、每年或自定义频率。
-
键入个人与会者的姓名,或选择“添加频道”以选择一个会面的课堂团队频道。
注意: 添加频道时,该频道的所有成员都可以加入会议。 此外,在会议过程中共享的所有资源和所有录制内容均保存在该频道中。
-
请花些时间查看你的会议的详细信息。 然后选择“发送”

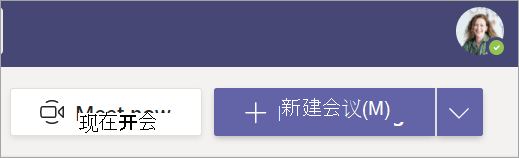
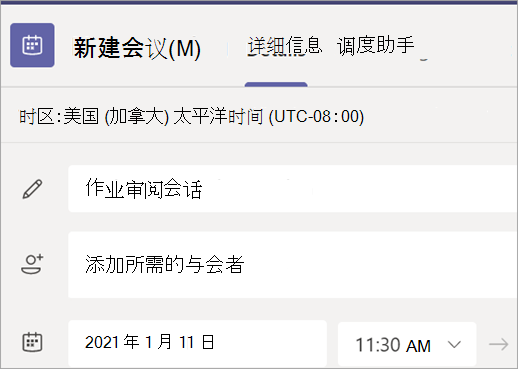
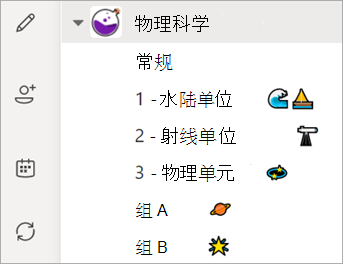
加入会议
-
转到“Teams”


-
选择你的会议 > 加入。
-
调整摄像头


-
准备好开始上课时,选择“立即加入”。
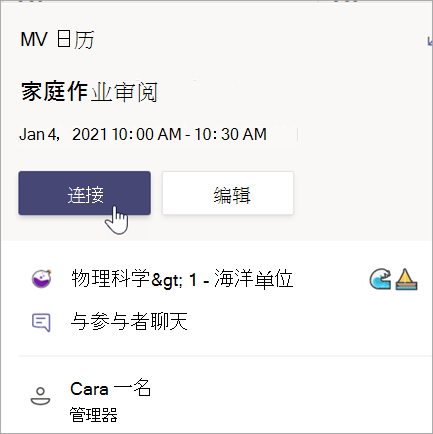
安排课堂会议
-
转到“Teams”


-
选择你的会议 > 加入。
-
调整摄像头


-
准备好加入课堂时,选择“立即加入”。