使用 OneNote 导航笔记
更新后的布局
OneNote 最近进行了更新,因此看起来更加现代化,并且与其他 Office 应用更加熟悉。
可以选择在需要时显示笔记本和分区导航窗格,完成后再将其隐藏 - 让你专注于工作、思考和创意。
提示: 我们建议使用 Windows 上的 Microsoft 365 版 OneNote,因为 OneNote for Windows 10 将在 2025 年 10 月终止支持。 准备就绪后,可以更改默认设置,将其指向 OneNote,而不是 OneNote for Windows 10,这样共享笔记本将始终在你首选的版本中打开。下载
Windows 版 OneNote 中的导航窗格
“导航”按钮 ( ) 可以打开或关闭导航窗格。 单击该按钮,可以选择显示或隐藏笔记本和分区。 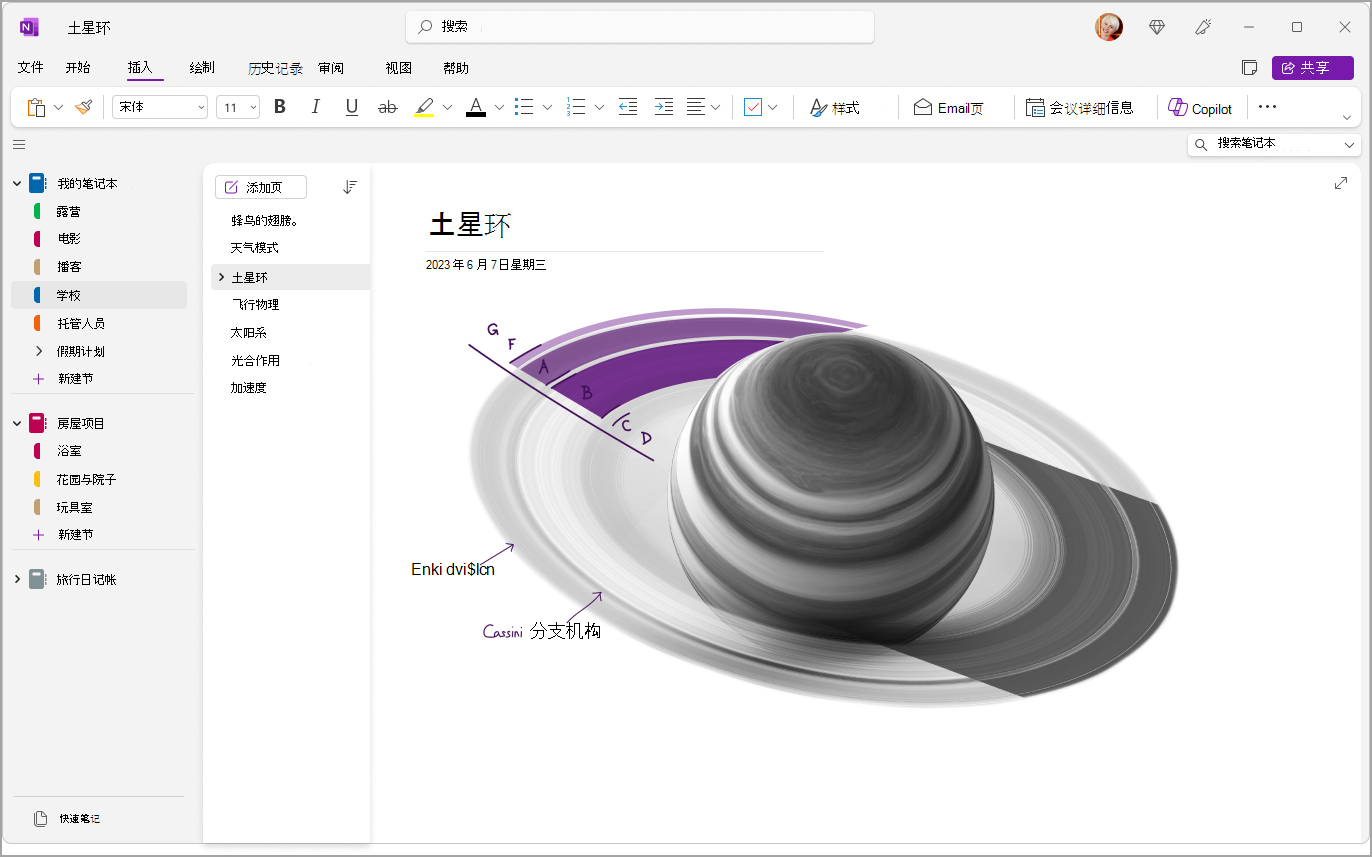
快速访问笔记本、分区和页面
若要查看当前笔记本的分区,请选择应用窗口左上角附近的“导航”() 以打开导航窗格。 默认情况下,页面列表会在导航窗格旁边打开。 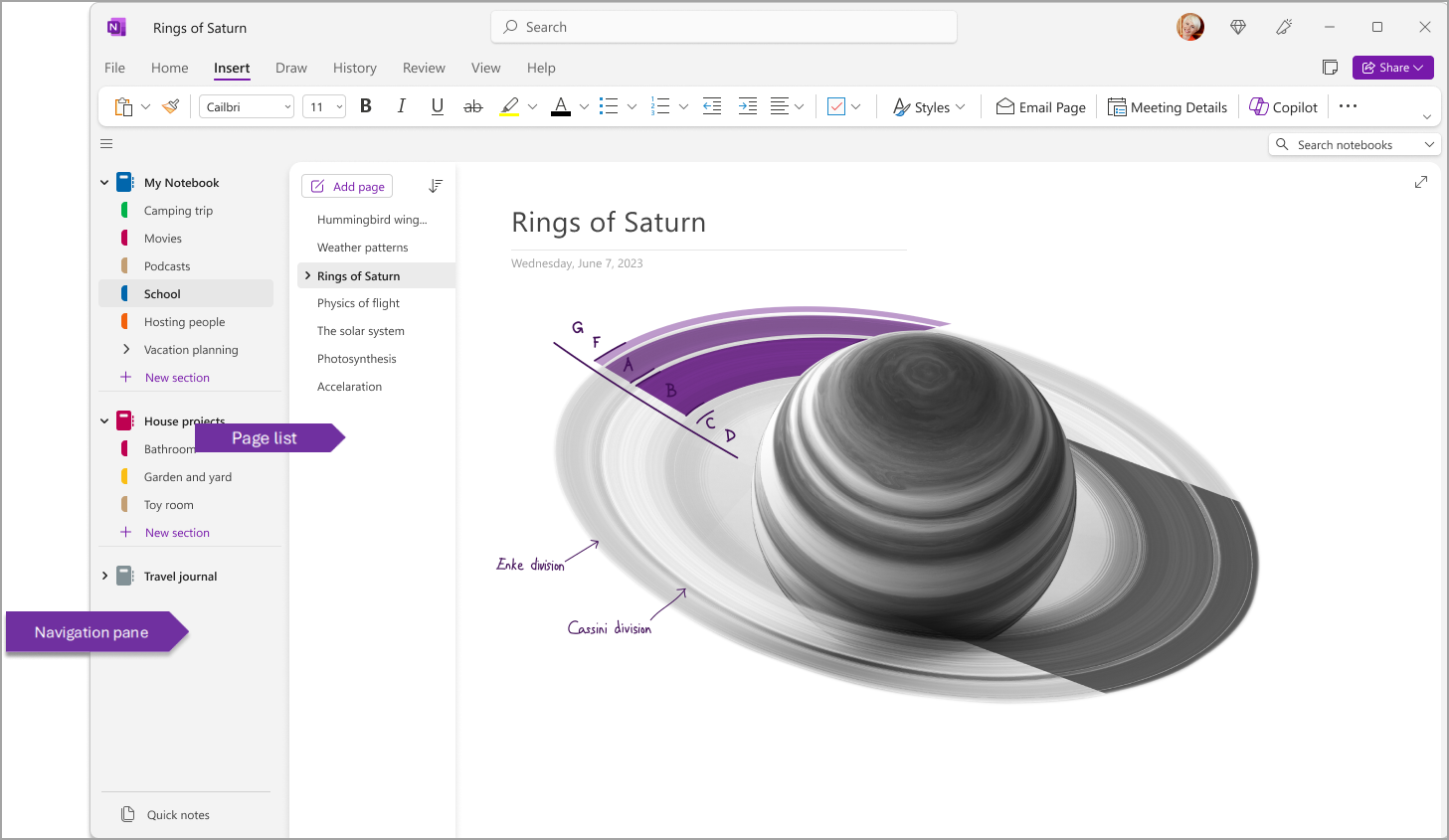
还可以转到“视图”>“标签布局”>“水平标签”来自定义这些窗格,使分区显示为页面顶部的标题。
切换到“水平标签”后,转到“文件”>“OneNote 选项”>“显示”并更改“将页面列表移到左侧”选项,选择将页面列表固定到屏幕的左侧或右侧。
若要查看其他分区,请单击“导航窗格”中的标题。 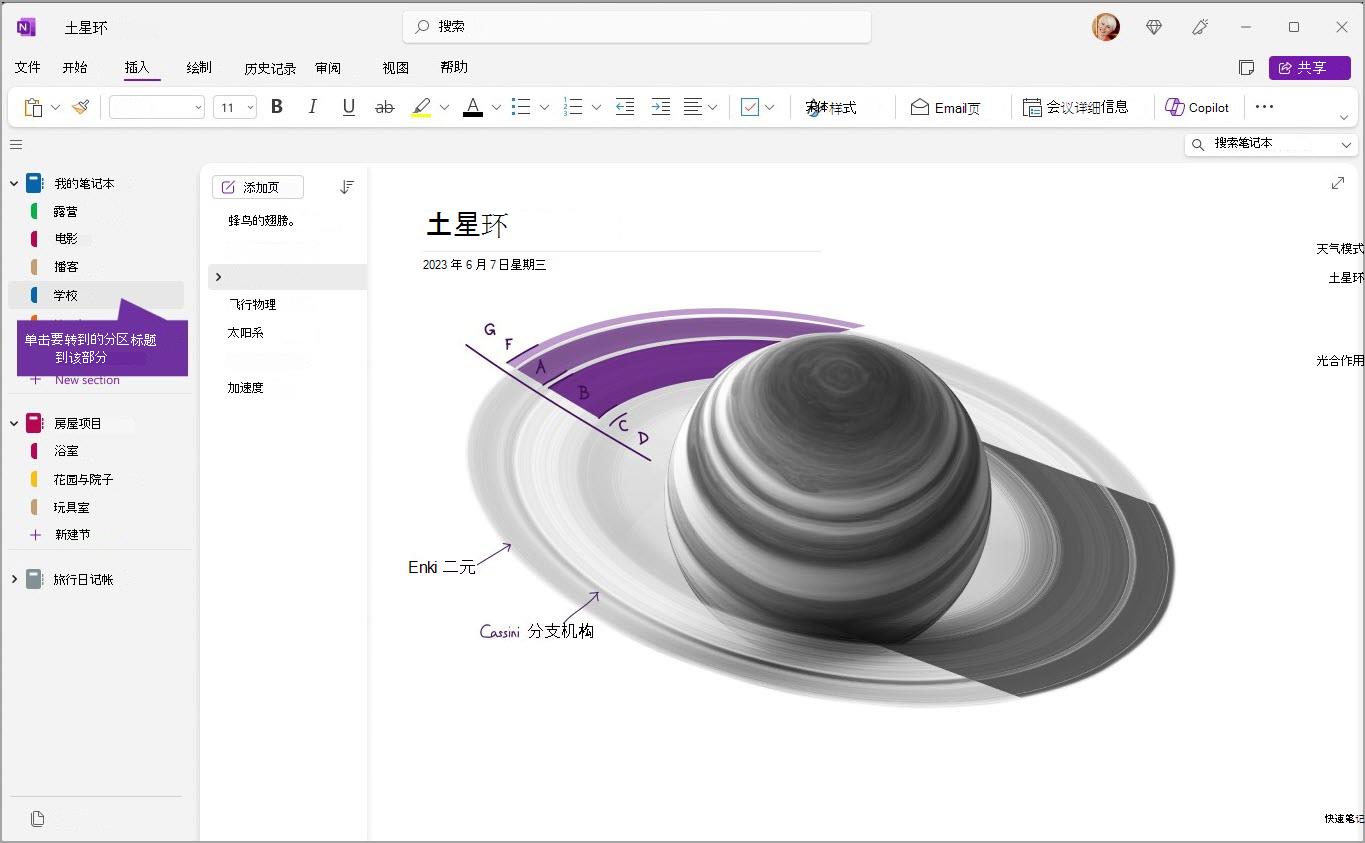
若要选择其他页面,请单击“页面列表”中的标题。 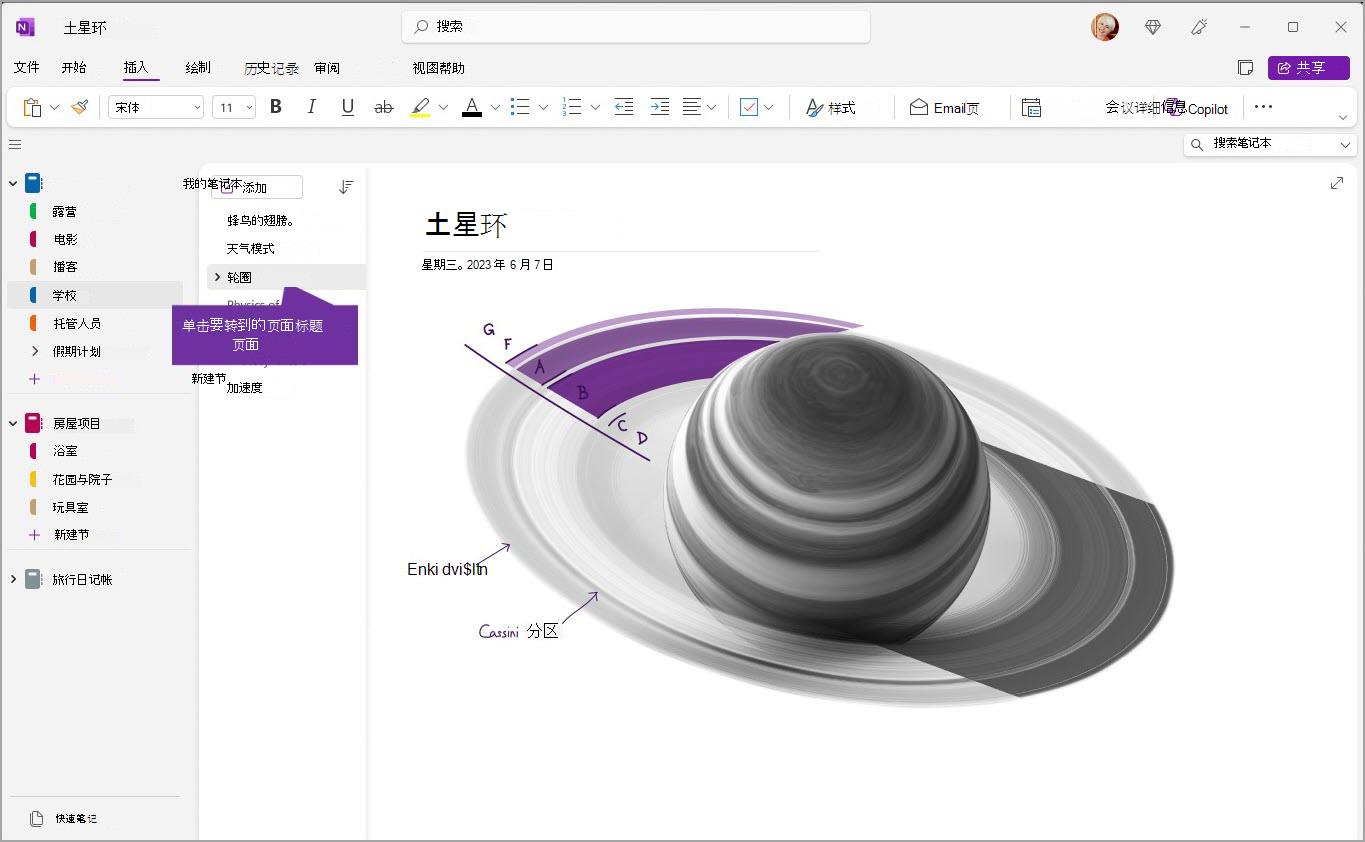
如果你之前在计算机或设备上使用过 OneNote,它将打开你上次使用的最后一个笔记本和页面。
提示: 你可以右键单击任何页面或分区标题,然后在显示的菜单上选择更多选项。
若要切换到之前打开的其他笔记本,请选择“导航”按钮 () 打开导航窗格。 然后从导航窗格中选择任意笔记本。 如果笔记本不在列表中,请选择“文件”>“打开”以打开任意其他笔记本。 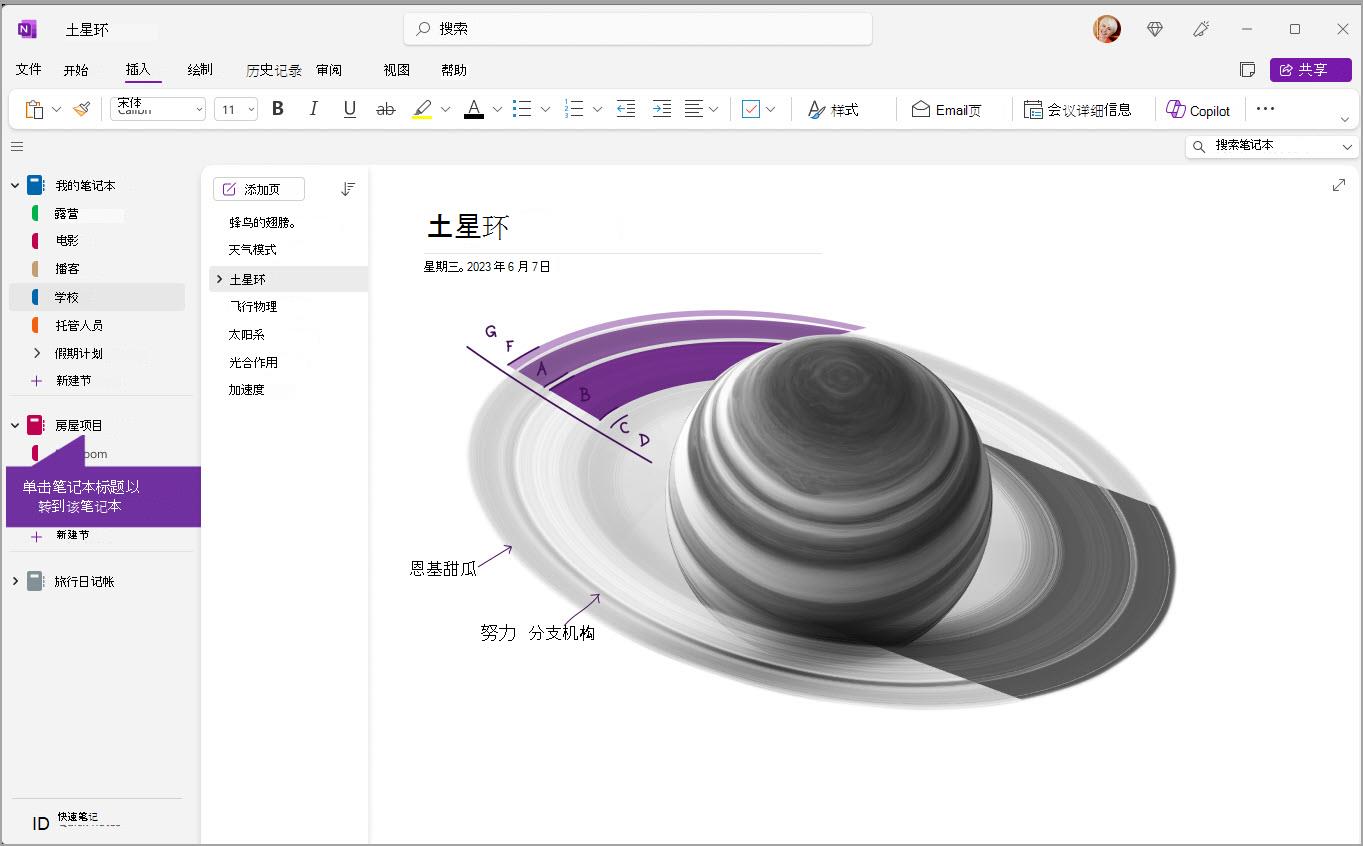
根据需要调整导航窗格的宽或窄
可以轻松调整导航窗格的大小,使其更宽或更窄。 如果分区和页面的标题经常被截断,或者如果希望在显示导航窗格时最大化记笔记的空间,这非常有用。 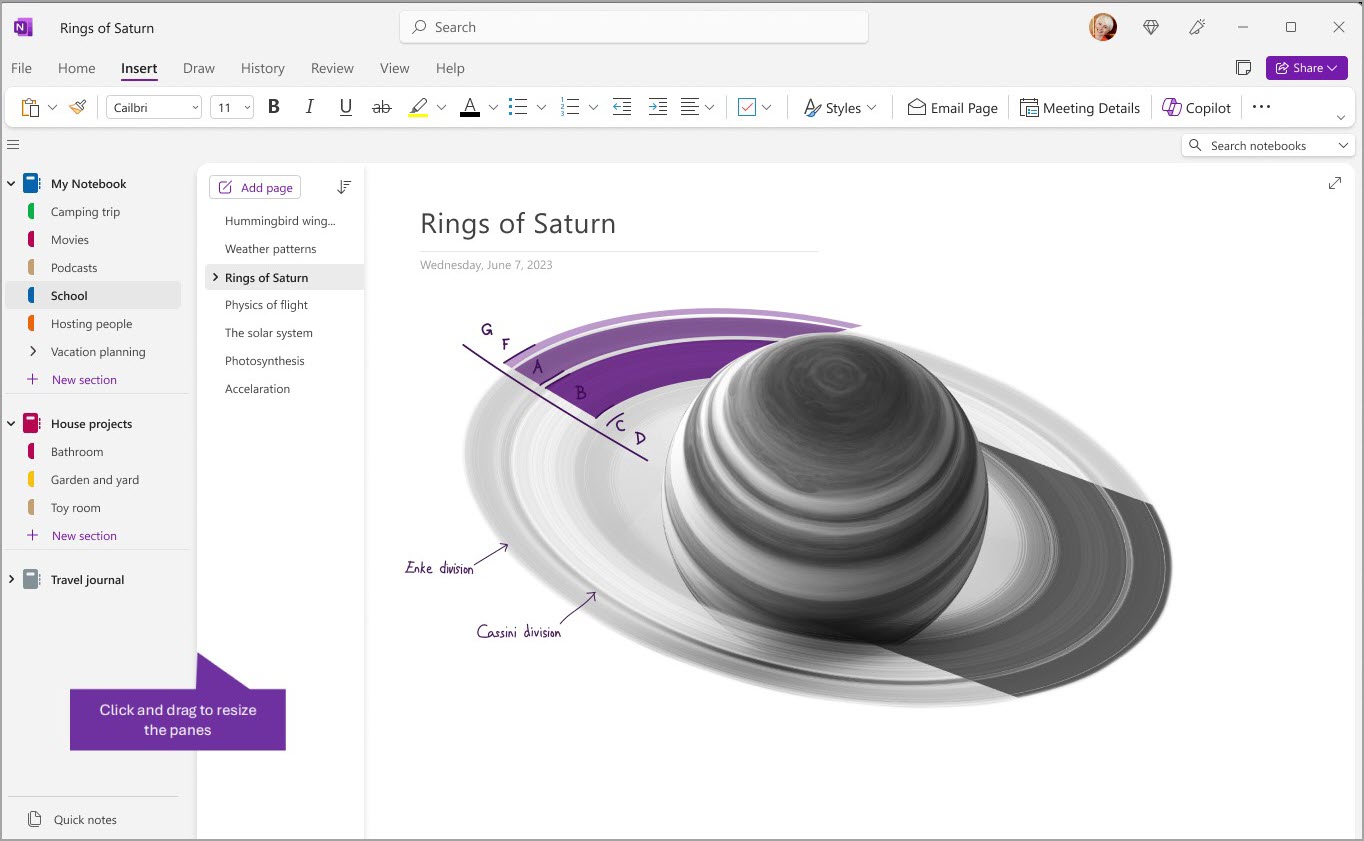
-
将鼠标指针移动到要调整大小的导航窗格右侧的垂直边缘上。
-
当出现双头箭头指针时,单击并向左或向右拖动窗格边缘以根据需要调整其宽度,然后松开鼠标按钮。
无论笔记存放在什么位置,均可立即查找到笔记
OneNote 保守得最好的秘密是能够即时搜索任何笔记本甚至所有笔记本的全部内容。 首先单击屏幕右侧附近的搜索框,然后开始键入。 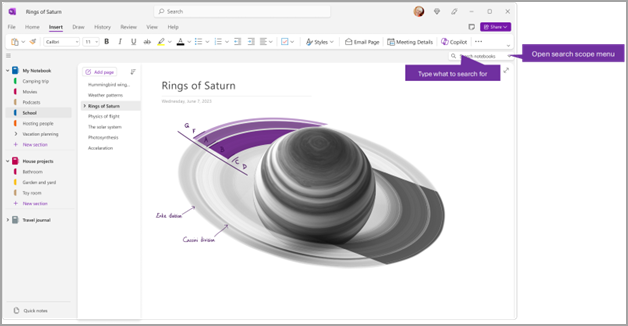
-
在搜索框中,键入要搜索的关键字或短语。
提示:
-
可以使用引号将你在搜索框中键入的短语括起。 这样做可以找到该精确短语而不是单个词的所有出现位置。
-
默认情况下,OneNote 将在你当前打开的所有笔记本中搜索你输入的文本。 但是,可以将搜索范围设置为仅在“此分区”、“此分区组”、“此笔记本”中进行搜索,或设置为“在此页上查找”。 还可以将所选选项保存为默认搜索范围。
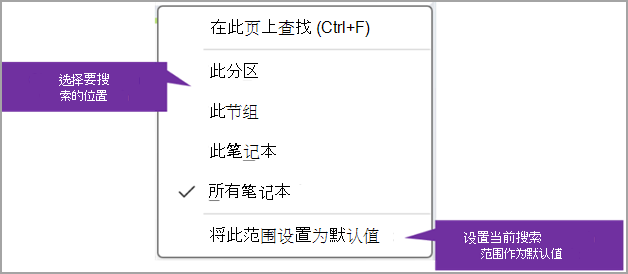
如果找到搜索的文本,它将显示在搜索结果列表中。 单击要查看的任意结果,OneNote 将跳转到对应页面。 查看完搜索结果后,单击“X”关闭导航并返回到当前页面,或单击页面关闭搜索结果。
使用多个帐户
Windows 版 OneNote 用户可保持登录多个个人、工作或学校帐户,轻松在它们的笔记本之间进行导航。
若要查看或更改 Windows 版 OneNote 中所使用的帐户,请单击应用窗口右上角的帐户切换器。 验证所需的帐户是否显示在打开的帐户列表中,如果要添加新帐户,请选择“添加帐户”。 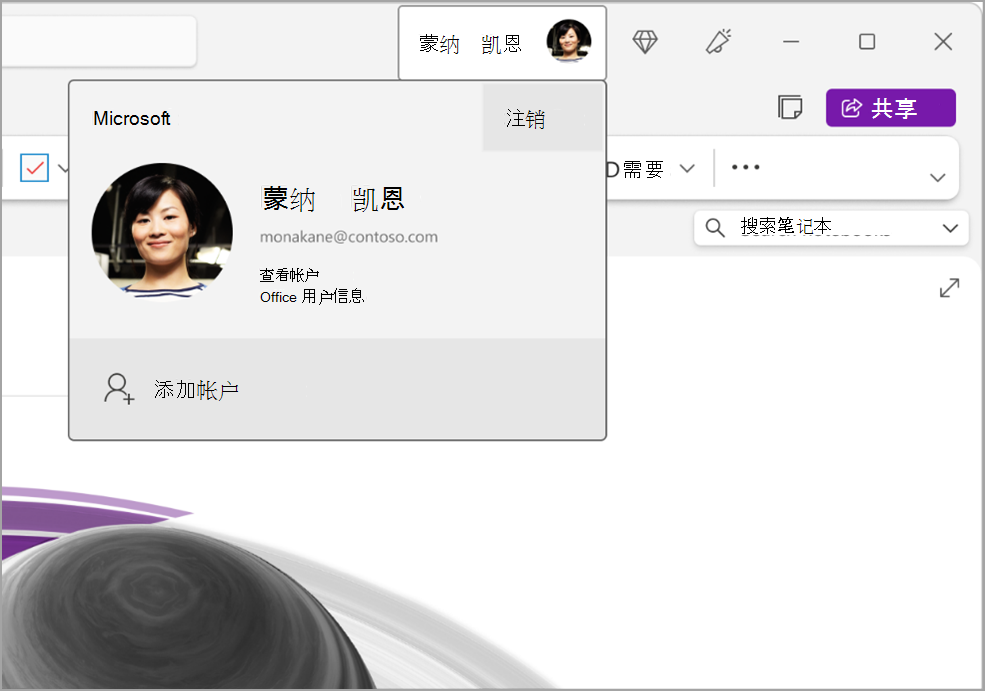
若要删除不再要用于 OneNote 的帐户,请单击列表中该帐户的“...”,然后选择“注销”。 请注意,这不会自动关闭该帐户中的笔记本。 建议将其从笔记本列表中删除。 为此,请从导航窗格右键单击要关闭的笔记本的名称,然后选择“关闭笔记本”。
使用应用首选项自定义 OneNote
可以从可用的设置选项中进行选择,轻松自定义 OneNote 体验。 选择左上角的“文件”,然后选择“选项”。 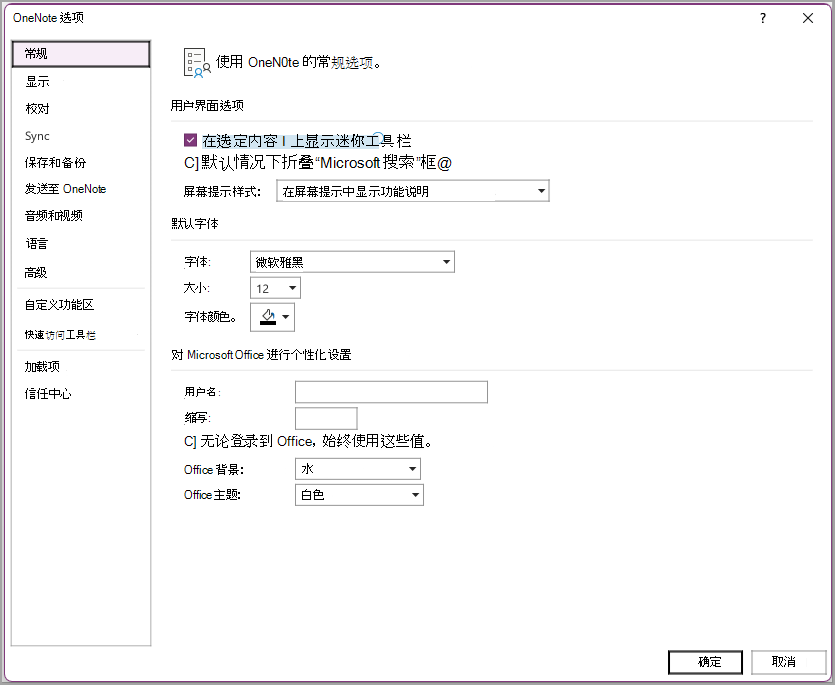
更简单的布局:为你的笔记留出更多空间
OneNote for Mac 通过提供更简单的方式来控制导航界面,从而提供了更多的笔记空间。 可以选择在需要时显示笔记本、分区和页面导航窗格,完成后再将其隐藏 - 让你专注于工作、思考和创意。
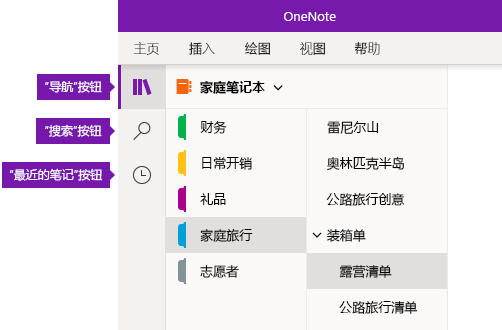
-
“导航”按钮可以打开 (


-
“搜索”按钮提供了一个入口点,用于在笔记的特定位置或所有笔记本中搜索关键字和短语。 除文本外,还可以搜索已应用于所选笔记的任意标签。 单击列表中的任何搜索结果以跳转到笔记中的位置。
-
“最近的笔记”按钮会显示你最近查看或编辑过的按时间顺序排列的页面列表,以及它们所在的分区和笔记本。 当你需要在不同分区或不同笔记本中的页面之间快速切换时,或者想要在另一台计算机或设备上快速继续记笔记时,这非常有用。
提示: “最近的笔记”按钮当前仅适用于 OneNote for Windows 10。 但是,如果你使用的是 OneNote for Mac,可以通过点击菜单栏上的“文件”>“打开最近的笔记”轻松浏览和打开最近使用的笔记。
快速访问笔记本、分区和页面
如果你之前在计算机或设备上使用过 OneNote,它将打开你上次使用的最后一个笔记本和页面。
若要查看当前笔记本的层次结构,请点击 OneNote 应用窗口左上方附近的“导航”按钮 (
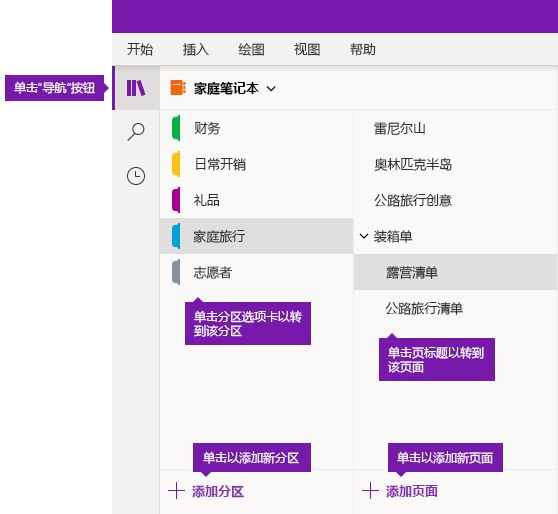
提示: 你可以右键单击 (Windows) 或按住 Control 键单击 (Mac) 任何页面或分区标题,然后在显示的菜单上选择更多选项。
若要切换到之前打开的其他笔记本,请单击分区和页面列表上方显示的“笔记本”下拉箭头。
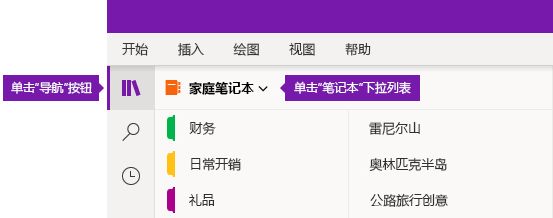
在显示的“笔记本”列表中,单击要打开到的笔记本的名称。 如果列表中没有显示其他笔记本,或者你没有看到所需的笔记本,请单击“更多笔记本”以打开当前登录到 OneNote 的云帐户中可用的任何其他笔记本。
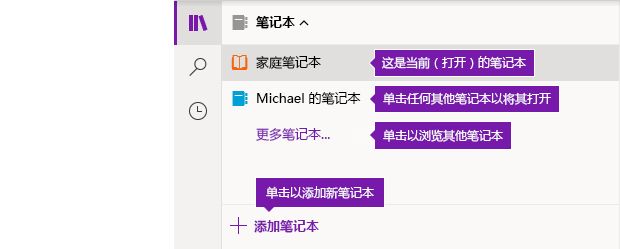
提示: 如果你想要的笔记本使用其他帐户,请参阅本文后面的在家庭、工作或学校帐户间进行切换。
添加新分区、页面和笔记本
在 OneNote 中,你的笔记本永远不会缺空间。 你可以轻松地向任何笔记本添加更多页面或分区 — 你可以添加新笔记本以根据主题和项目或你做笔记的位置(例如,在家、在学校或工作中)分离你的工作。
首先点击“导航”按钮 
-
若要在当前笔记本中创建新分区,请单击分区列表底部的“添加分区”按钮。
-
若要在当前分区中创建新页面,请单击页面列表底部的“添加页”按钮。
-
若要创建新笔记本,请单击分区和页面列表上方显示的“笔记本”下拉箭头。 在显示的“笔记本”列表中,单击“添加笔记本”按钮。
注意: OneNote for Mac 用户还可以使用菜单栏上的“文件”>“新建”命令,创建新的分区、页面和笔记本。 此外,OneNote for Mac 和 OneNote for Windows 10 都支持使用键盘快捷方式创建新项。 有关详细信息,请参阅本文末尾的相关链接。
根据需要调整导航窗格的宽或窄
可以轻松调整导航窗格的大小以使其更宽或更窄。 如果分区和页面的标题经常被截断,或者希望在显示导航栏时最大化记笔记的空间,这非常有用。
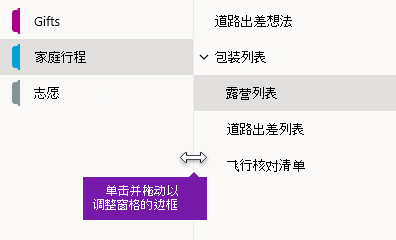
-
将鼠标指针移动到要调整大小的导航窗格右侧的垂直边缘上。
-
当出现双头箭头指针时,单击并向左或向右拖动窗格边缘以根据需要调整其宽度,然后松开鼠标按钮。
无论笔记存放在什么位置,均可立即查找到笔记
OneNote 保守得最好的秘密是能够即时搜索任何笔记本甚至所有笔记本的全部内容。
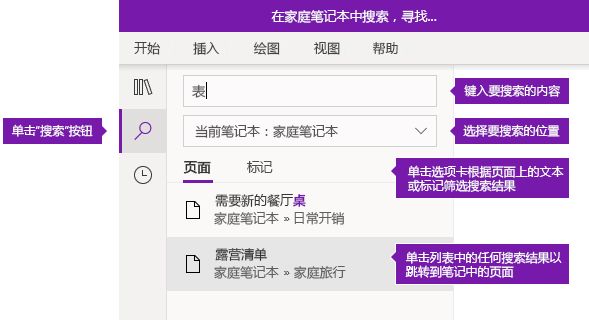
通过单击“搜索”按钮开始以显示搜索窗格中,然后执行下列操作之一:
-
在顶部的搜索框中,键入要搜索的关键字或短语。 如果之前搜索过类似内容,可能会看到“最近的搜索”的建议,你可以再次点击。
提示: 在 OneNote 的任何版本中,可以使用引号将你在搜索框中键入的短语括起。 这样做可以找到该精确短语而不是单个词的所有出现位置。
-
默认情况下,OneNote 将在你当前打开的所有笔记本中搜索你输入的文本。 但是,你可以将搜索范围设置为仅在“当前笔记本”、仅“当前分区”或仅“当前页”中搜索。 在 OneNote for Windows 10 中,单击搜索框下的列表下拉箭头来选择搜索范围。 在 OneNote for Mac 中,单击漏斗图标,然后从显示的菜单中选择搜索范围。
-
在搜索框和搜索范围选项下方,单击“页面”以查看在注释文本中找到的搜索结果,或单击“标记”仅在你已应用于所选注释的注释标记的描述性文本中进行搜索(例如,“重要”或“问题”)。
-
如果找到搜索的文本,它将显示在搜索结果列表中。 单击要查看的任意结果,OneNote 将跳转到对应页面。 查看完搜索结果后,再次单击“搜索”按钮关闭导航并返回当前页面。
提示: 找不到要查找的内容? 请确保已经登录到正确的帐户,然后打开你想要在该帐户上搜索的笔记本。 有关详细信息,请参阅下面紧接分区中的“在家庭、工作或学校帐户间进行切换”。
在家庭、工作或学校帐户间进行切换
要使笔记本显示在笔记本列表中,或者要使其页面显示在笔记本搜索结果中,你必须登录到包含该笔记本的帐户,并且你需要至少打开一次该笔记本。 如果你想要的笔记本未存储在你当前登录的云帐户中,则需要添加或切换到其他帐户。
OneNote for Windows 10 用户可保持登录多个个人、工作或学校帐户,轻松在它们的笔记本之间进行导航。
-
若要查看或更改用于 OneNote for Windows 10 的帐户,请点击应用窗口右上角的“设置和更多”按钮 (

-
若要删除不需在 OneNote 中使用的帐户,请单击以在列表中选择该帐户,然后单击“注销”。 为防止再次打开此类笔记本,我们建议你将其从笔记本列表中删除。 为执行此操作,请右键单击要关闭的笔记本的名称,然后单击“关闭笔记本”。
提示: 若要在 OneNote for Mac 中切换帐户,请单击菜单栏上的“OneNote”>“注销”以注销当前帐户,然后单击“OneNote”>“登录”登录到你想要登录的帐户。
使用应用首选项自定义 OneNote
无论是在电脑上还是在 Mac 上使用 OneNote,都可以通过选择可用应用首选项轻松自定义 OneNote 体验。
-
在 OneNote for Windows 10 中,点击应用窗口右上角的“设置和更多”按钮 (

-
在 OneNote for Mac 中,单击菜单栏上的“OneNote”,然后单击“首选项”。
OneNote 内容按笔记本、分区和页面的层次结构排列。
提示: 默认情况下,分区和页面列表会在导航窗格旁边打开。 如果看不到任何笔记本、分区或页面,说明导航菜单是折叠的。 若要查看当前笔记本的分区,请选择应用窗口左上角附近的导航按钮 (
若要打开其他笔记本或创建新笔记本,请选择当前笔记本下拉列表,以显示所有笔记本的列表。 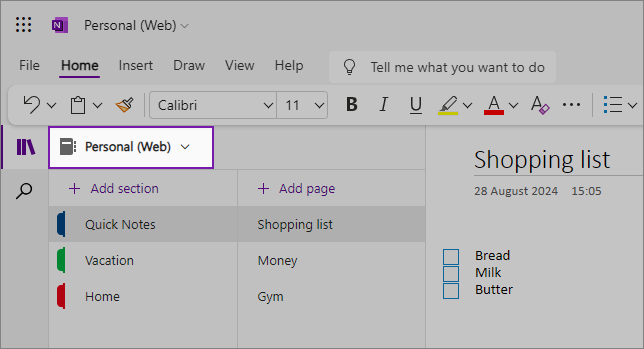
从列表中选择另一个笔记本,在浏览器的新标签页中打开该笔记本,或选择“ 添加笔记本”创建一个新笔记本。
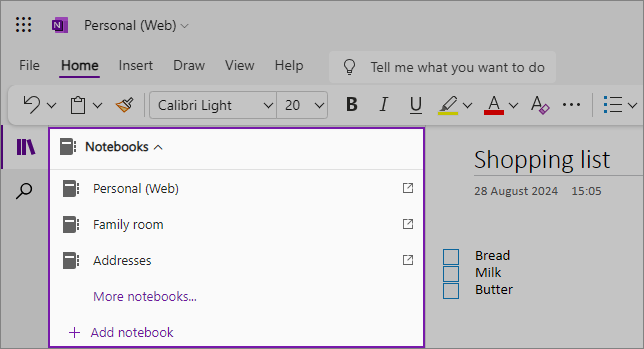
若要查看其他“分区”,请单击分区列表中的标题。 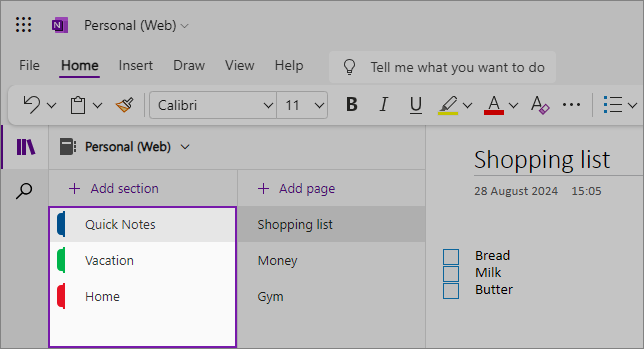
在 OneNote 中,笔记本永远不会缺空间。 你可以轻松地将更多页面或分区添加到任何笔记本,并且可以添加新笔记本以按主题或项目分隔内容;或者按记录笔记的位置(例如,在家中、学校或按任何有助于更好组织的方式进行分组)。
若要添加新分区,请选择“ 添加分区”。 右键单击新分区,选择或更改分区颜色。 还可以拖放分区,对其重新排序。
若要选择其他“页面”,请单击页面列表中的标题。 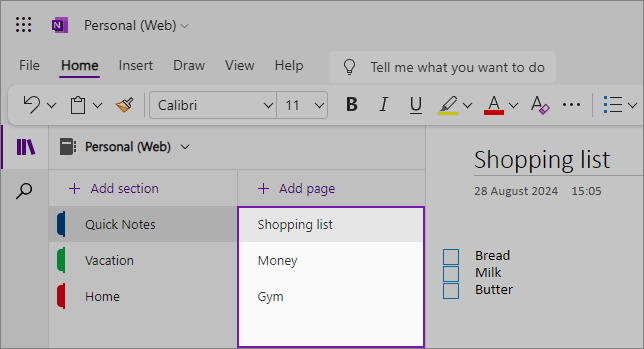
若要添加新页面,请选择“ 添加页面”。
提示: 可以拖放每个分区中的页面以重新排序,但请注意不要将其拖动到另一个“分区”。
调整导航窗格大小
可以轻松调整导航窗格的大小,使其更宽或更窄。 如果分区和页面的标题经常被截断,或者如果希望在显示导航窗格时最大化记笔记的空间,这非常有用。
将鼠标指针移动到要调整大小的导航窗格右侧的垂直边缘上。
当出现双头箭头指针时,单击并向左或向右拖动窗格边缘以根据需要调整其宽度,然后松开鼠标按钮。 
还可以通过单击“导航”按钮隐藏整个导航窗格以最大化记笔记空间:
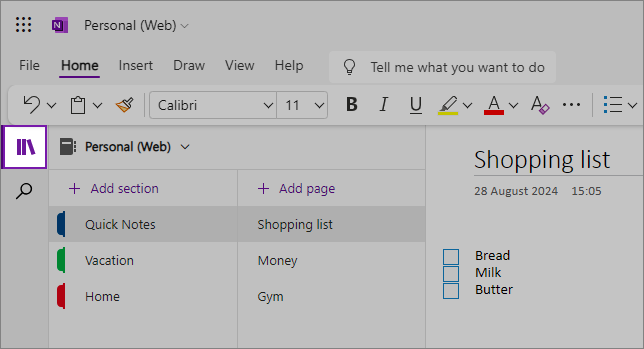
无论笔记存放在什么位置,均可查找到笔记
首先单击屏幕左侧导航窗格下方的“搜索”图标,然后开始键入。 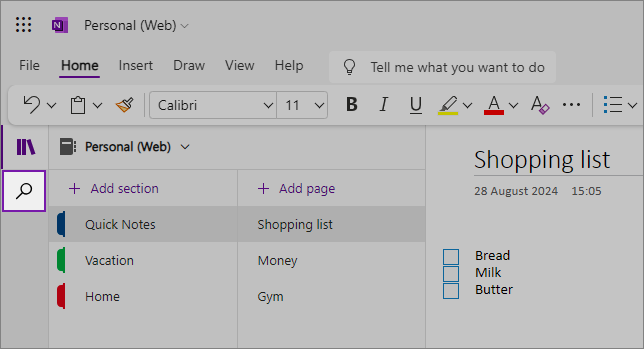
在搜索框中,键入要搜索的关键字或短语。 如果找到搜索的文本,它将显示在搜索结果列表中。 单击要查看的任意结果,OneNote 将跳转到对应页面。 查看完搜索结果后,单击搜索查询旁边的“X”关闭导航并返回到当前页面,或单击页面关闭搜索结果。
提示:
-
可以使用“引号”将你在搜索框中键入的短语括起,以查找该确切短语的所有匹配项,而不是单独的词语组成部分。
-
默认情况下,OneNote 会在当前打开的分区中搜索输入的文本,但也可以选择只在该页面中搜索。 OneNote Web 不支持跨笔记本搜索。
后续步骤
共享笔记本








