分享 PowerPoint 幻灯片侧重于要点,不会提供太多细节,这是集思广益并使演示文稿令人难忘的一种有效方法。
在演示过程中使用会议控件(如注释工具、演示者备注和切换演示者)来帮助你。你甚至可以使幻灯片可供所有与会者在会议结束后查看。
注意: 要了解其他演示选项和 Skype for Business 会议功能,包括音频、视频、参与者和布局选项,请参阅了解 Skype for Business 会议窗口。
上载 PowerPoint 演示文稿
最好提前上载你的演示文稿并练习使用演示文稿工具,以便你在会议中习惯使用它们。
-
在 Skype for Business 会议窗口,单击“共享内容”>“共享 PowerPoint 文件”。
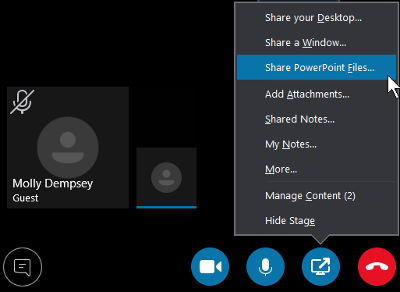
-
找到你的演示文稿,双击它以上载到会议。你将自动开始幻灯片演示。
移动幻灯片
-
要移动幻灯片,请使用会议窗口底部的箭头或键盘上的箭头键。你也可以使用“缩略图”。
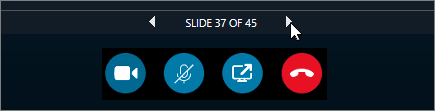
-
幻灯片中所有动画的播放效果与在 Skype for Business 会议外无异。
-
在键盘上按 F5 以转到全屏视图,按 Esc 返回到普通视图。
请参阅你的备注
-
单击“备注”以查看演示者备注(仅对您可见)。
播放视频
-
如果幻灯片包含视频,请将光标悬停在幻灯片上以取消隐藏视频控件,如“播放”、“暂停”以及音量控件。音频对加入时使用计算机音频的参与者播放。
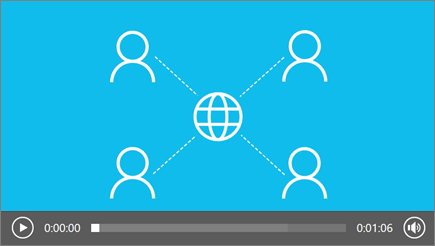
-
要了解如何在 Skype for Business 会议中播放视频,请参阅在 Skype for Business 会议中播放视频。
使用“注释”工具
使用注释工具,您可以与参与者一起直观地关注您的演示文稿或集体讨论中的各种要点。为演示文稿添加注释不会更改实际文件。但是,如果需要,您可以保存包含这些注释的新副本。
单击幻灯片右侧的“注释”按钮 
-
激光笔:在幻灯片上拖动指针。
-
选择并键入:选择可以在其中键入以及更改字体、颜色和大小的区域。
-
笔:徒手绘制。
-
荧光笔:突出显示当前幻灯片的特定区域。
-
橡皮擦:删除你选择的特定注释。
-
图章:在显示的幻灯片上插入图章:箭头、复选标或 X。
-
形状:绘制形状,例如线条、箭头、正方形。
-
插入图片:在幻灯片上插入你的计算机中的图像。
-
删除所选注释:删除你选择的注释。
-
更多选项:提供选择注释、撤消、恢复、复制、剪切、粘贴、粘贴为图像、另存为、从此页面中删除所有注释和发送至 OneNote 的选项。
选择哪些人可以下载您的演示文稿
为了避免在演示文稿时受到干扰,你可以限制他人下载你的演示文稿。然后,在会议结束时允许他们下载幻灯片供以后查看。
-
在会议中上载演示文稿后,单击“共享内容”>“管理内容”。
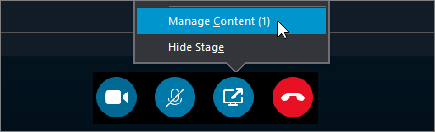
-
单击“权限”

-
每个人:会议中的任何人都可以下载演示文稿。
-
演示者:会议中的任何演示者都可以下载演示文稿。
-
组织者:仅计划会议的人员可以下载演示文稿。
-
下载演示文稿
具有下载演示文稿权限的参与者都可以在其计算机上保存文件。
-
单击“共享内容”>“管理内容”。
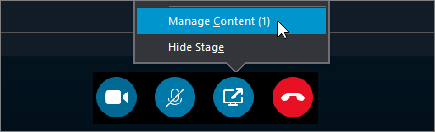
-
单击“更多选项”

私下查看或接任演示者角色
演示者在会议中可以轮流共享幻灯片。当一个人员正在演示时,另一个人员可以直接跳至特定幻灯片,然后返回到当前视图。
-
若要私下查看幻灯片,请单击会议底部的箭头以移动幻灯片。这样做不会中断会议,您将收到通知说明您正在私下查看会议。
-
要返回到当前视图,请单击“返回演示者视图”以将你的视图与活动演示者同步。

-
要演示,请单击“接任演示者角色”以控制演示文稿。请注意,会议会自动切换到您的视图。
-
完成演示后,单击“停止共享”。







