注意: 我们希望能够尽快以你的语言为你提供最新的帮助内容。 本页面是自动翻译的,可能包含语法错误或不准确之处。我们的目的是使此内容能对你有所帮助。可以在本页面底部告诉我们此信息是否对你有帮助吗? 请在此处查看本文的 英文版本 以便参考。
在 Skype for Business 会议中播放视频的最佳方式是将其插入到 PowerPoint 幻灯片,然后将 PowerPoint 上载到会议。
注意: 我们建议您的视频文件,是小于 50 MB。请参阅压缩演示文稿中的媒体文件以解决问题。
在 PowerPoint 中插入视频
-
以“普通”视图打开 PowerPoint。
-
单击需要在其中放置视频的幻灯片。
-
在“插入”选项卡中,单击“视频”下的箭头,然后单击“PC 上的视频”。
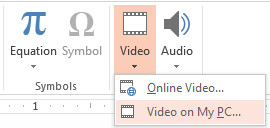
-
在“插入视频”框中,双击要插入到幻灯片的视频。
-
保存您的 PowerPoint 文件。
在 Skype for Business 中上载 PowerPoint 并播放视频
-
在 Skype for Business 会议中,单击演示文稿(监视器)图标,然后单击“演示 PowerPoint 文件”。
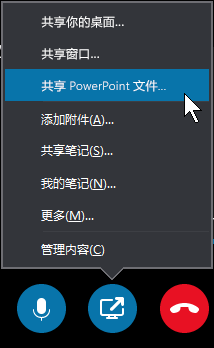
-
找到您的演示文稿并双击以在会议中上载。
-
转到包含视频的幻灯片,指向视频(悬停在视频上方)以取消隐藏视频控件:
-
单击“播放”启动视频,单击“暂停”停止视频。
-
单击扬声器图标更改音量,或者对音频静音/取消静音。
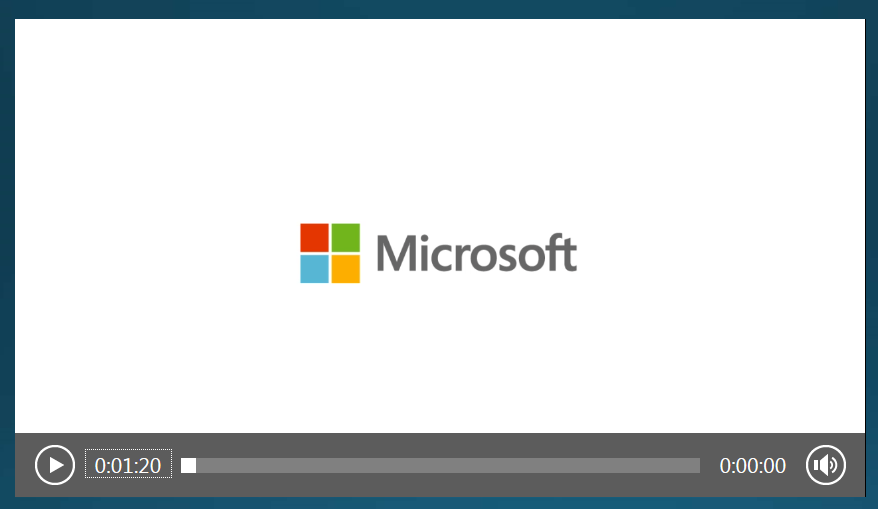
重要: 将为使用计算机音频的参与者播放音频,但不会为使用电话的参与者播放。
-
-
可以在此幻灯片上使用批注工具,就像处理其他任何幻灯片一样。
-
您也可以按键盘上的 F5 键切换到全屏模式。







