在 Outlook 中更改约会、会议或事件
可以更改创建的约会、会议或事件,以更新 Outlook 日历,并让其他人了解日程安排更改。
重要: 无法更改其他人邀请你参加的会议或活动的详细信息。
为正在使用的 Outlook 版本选择以下选项卡选项。 我的 Outlook 是哪个版本?
注意: 如果“新建 Outlook”选项卡下的步骤不起作用,则可能尚未使用新的 Outlook for Windows。 选择“经典 Outlook”选项卡,然后改为执行这些步骤。
更改创建的单个事件
-
在日历网格中,双击已创建的会议将其打开。
-
在会议对话框中,进行所需的任何更改。
-
选择“ 保存” 或“发送”以保存更改,并将更新的信息发送给会议被邀请者。
更改创建的定期事件
-
在日历网格中,双击已创建的会议将其打开。
-
你将有以下选项:
-
编辑系列中的 one 事件 - 对此一个实例进行更改。
-
编辑系列 - 对整个系列进行更改。
-
编辑此事件和以下所有事件 - 对此事件和所有后续事件实例进行更改。
-
-
完成后,选择“ 保存” 或“ 发送”。
在 Outlook 中,可以选择:
更改单个事件 | 更改定期事件 | 更改受邀参加的活动 | 更改事件类型 | 在事件期间更改状态
更改创建的单个约会、会议或事件
-
从日历中打开约会、事件或会议。
-
编辑“ 约会” 或“ 会议 ”选项卡上的项目详细信息。 完成后,为约会或事件选择“保存 & 关闭 ”,或者为创建的会议 选择“发送更新 ”。
更改已创建的会议时,必须发送更新才能保存更改。 如果要向会议添加其他与会者,但未进行其他更改,则可以选择是向所有与会者发送更新,还是仅向添加的与会者发送更新。
更改创建的定期约会、会议或事件
当您打开定期约会、会议或事件时,Outlook 将询问您是要仅打开这一个事件还是整个事件系列。
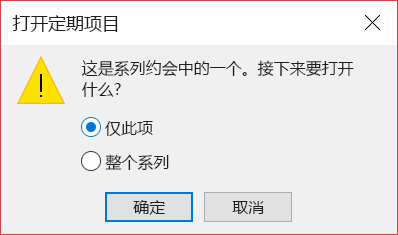
如果要编辑重复项的单个实例,请选择“ 仅此实例”。 否则,请选择“ 整个系列”。 可以更改约会、事件或会议详细信息、定期模式和与会者。 完成后,为约会和事件选择 “保存 & 关闭 ”或“ 发送会议更新 ”。
编辑重复项的一个实例时存在一些限制:
-
如果更改重复项的日期和时间跳过了该项的早期或较晚实例,则不能更改该日期和时间。
-
如果从定期会议的一个实例中删除与会者,仍将邀请该与会者参加定期会议的其他实例。
更改其他人邀请你参加的会议
无法更改其他人邀请你参加的会议的详细信息。 如果您尝试移动日历上的会议,Outlook 将警告您组织者不会收到更改通知,并且日历上的会议将处于错误时间。

将事件更改为约会或会议
事件是默认情况下在日历上显示为空闲时间的全天项目。 会议或假期是事件的示例。
-
双击事件将其打开。
-
取消选中“开始时间”旁边的“全天事件”复选框。

-
现在事件是约会, “显示为 ”更改为 “忙碌”。
-
如果添加与会者,约会将变为会议。
-
完成更改后,为约会选择“保存 & 关闭 ”或为会议 发送更新 。
更改约会、会议或事件在日历上的显示方式
新的全天事件在日历上自动显示为免费。 会议和约会在日历上自动显示为忙碌。 可以通过更新“ 显示为 ”字段来更改其中任何项在日历上的显示方式。
重要: 在 Outlook 或 Outlook Web 应用中发送邀请时,你可以选择要为会议显示的状态,例如“忙碌”、“离开”等。但是,如果对邀请进行了更新,则不会对与会者的日历更改状态。 新邀请将默认为被邀请者设置的状态。 每个人都可以控制自己的状态,并且可以随时更改。 汇报会议不会覆盖现有会议的状态。
-
打开约会、会议或事件。
-
在功能区上,使用“显示为”下拉列表选择“免费”、“在其他位置工作”、“暂定”、“忙碌”或“外出”。
-
为事件选择“保存 & 关闭 ”或为会议 选择“发送更新 ”。







