Sử Microsoft Viva Insights trong Outlook
Thông tin chuyên sâu Viva Insights bổ trợ Outlook của bạn giúp bạn làm việc hiệu quả hơn. Trong bài viết này, hãy tìm hiểu cách bạn có thể sử dụng từng thông tin chuyên sâu.
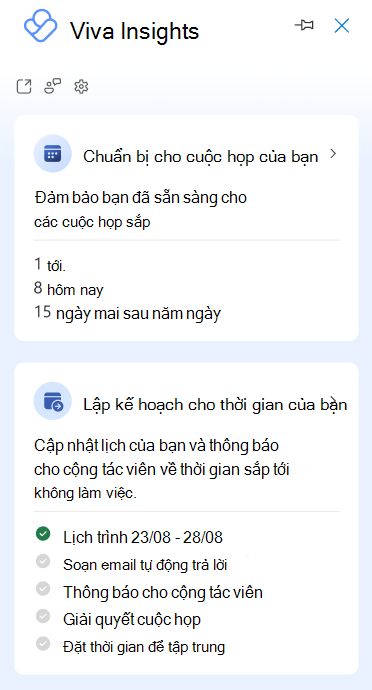
Cuộc họp là rất quan trọng cho sự hợp tác lành mạnh. Thực hành cuộc họp tốt hơn có thể cải thiện năng suất, chia sẻ thông tin, đổi mới, ra quyết định và kết nối giữa các thành viên nhóm.
Thông tin chuyên sâu về Chuẩn bị cho cuộc họp của bạn hiển thị cho bạn danh sách các cuộc họp sắp tới mà bạn đã tổ chức hoặc bạn được mời tham dự bảy ngày tiếp theo lịch (bao gồm ngày hiện tại). Thông tin chuyên sâu này giúp bạn quyết định xem mỗi cuộc họp có sẵn sàng đi hay không. Chọn Chuẩn bị cho cuộc họp của bạn để xem thông tin chuyên sâu cho từng cuộc họp sắp tới của bạn. Chọn để lọc theo Tất cả, Đã tổ chức hoặc Cuộc họp đã mời.
Dưới đây là những gì bạn có thể làm với thông tin chuyên sâu này:
-
Xem người dự: Tìm hiểu tỷ lệ phần trăm khách mời đã chấp nhận cuộc họp và số người được mời. Chọn mũi tên xuống để xem thêm thông tin về những người dự này.
-
Xem xung đột: Nhận danh sách tất cả các cuộc họp khác có xung đột với cuộc họp này.
-
Phản hồi(nếu bạn là người được mời): Phản hồi Có hoặc Không đối với lời mời. Nếu bạn đã phản hồi, phản hồi của bạn sẽ được hiển thị ở đây. Nếu cuộc họp được lên lịch ngoài giờ họp điển hình của bạn (khi bạn thường tổ chức và tham dự các cuộc họp trong và ngoài ngày làm việc), nó sẽ được tô sáng với một tùy chọn để phản hồi cho phù hợp.
-
Xem phần đính kèm: Xem số lượng phần đính kèm liên quan đến cuộc họp này, cùng với tiêu đề và vị trí lưu trữ của chúng (trực tuyến hoặc cục bộ). Nếu tệp đính kèm được lưu trữ trực tuyến, hãy xem thêm chi tiết về phần đính kèm đó hoặc mở tệp.
-
Xem các tài liệu liên quan: Xem các tài liệu có thể giúp bạn chuẩn bị cho cuộc họp.
-
Xác định xem cuộc họp có nối kết trực tuyến hay không (nếu bạn là người tổ chức): Nếu cuộc họp có một nối kết trực tuyến, bạn sẽ nhận thấy thông báo Có ở đây. Nếu không, bạn sẽ nhận thấy thông báo Không.
-
Thời gian chuẩn bị sách: Đặt trước 15 phút hoặc 30 phút thời gian chuẩn bị trước cuộc họp của bạn. Thời gian đã đặt sẽ xuất hiện trên lịch của bạn và tham chiếu đến cuộc họp, dưới dạng "Thời gian chuẩn bị cho [tiêu đề cuộc họp]." Bạn cũng có thể hủy bỏ thời gian chuẩn bị cuộc họp hoặc xóa trực tiếp nó khỏi lịch của bạn.
Mẹo: Để chuẩn bị hiệu quả hơn cho các cuộc họp của bạn:
-
Hãy đảm bảo rằng bạn có một đại biểu trước cuộc họp. Hãy cân nhắc việc gửi lời nhắc nếu bạn chưa nhận được phản hồi từ người dự.
-
Gửi phản hồi khi bạn được mời tham dự cuộc họp. Các phản hồi giúp người tổ chức xác định xem người dự bắt buộc có thể tham dự hay không, rồi thực hiện bất kỳ bước cần thiết nào, chẳng hạn như lên lịch lại hoặc ghi lại cuộc họp.
-
Trở thành người tổ chức cuộc họp toàn diện. Nếu bạn có người dự đang làm việc từ xa, hãy cân nhắc thêm nối kết trực tuyến vào cuộc họp của bạn.
-
Hãy chuẩn bị. Nếu bạn cần thời gian đi lại hoặc có các nhiệm vụ khác cần phải được thực hiện ngay trước khi cuộc họp chuẩn bị cho nó, hãy xem xét thời gian chuẩn bị đặt phòng.
Áp dụng cho: những người đã đăng ký một gói dịch vụ hiện hành
Với tùy chọn Theo dõi email và tỷ lệ mở tài liệu, Viva Insights cho bạn biết:
-
Bao nhiêu người đã mở email của bạn.
-
Thời gian trung bình mọi người đọc email của bạn.
-
Có bao nhiêu người nhận email đã mở một tài liệu mà bạn đã chia sẻ trong email dưới dạng liên kết hoặc dưới dạng phần đính kèm.
Lưu ý:
-
Thông thường, Viva Insights thông báo cho bạn về email mà bạn đã gửi đến năm hoặc nhiều người dùng Microsoft 365 nội bộ trong tổ chức của bạn. Để biết thêm thông tin về những thông điệp email được báo cáo, hãy tham khảo mục Chi tiết báo cáo.
-
Sau khi bạn gửi thư email, có thể mất tới 30 phút trước khi Viva Insights báo cho bạn về điều đó. Nếu email được gửi từ hộp thư ủy nhiệm với quyền "gửi thay mặt", người đại diện có thể xem thống kê đọc.
Nhận thông tin đọc về email đã gửi của bạn:
-
Nếu ngăn Viva Insights chưa mở, hãy chọn biểu tượng Viva Insights trong dải băng Trang chủ Outlook để mở. Nếu bạn nhận được thông báo "Chào mừng!", hãy chọn Bắt đầu.
-
Chọn một trong các tùy chọn sau:
-
Tốc độ mở email theo ngữ cảnh – Hiển thị thống kê đọc cho email đã gửi mà bạn hiện đang mở trong Outlook. Nó cũng cung cấp tỷ lệ mở cho các tài liệu được liên kết hoặc đính kèm được lưu trữ OneDrive for Business hoặc trong SharePoint.
Lưu ý: Trong một số ít trường hợp, tốc độ mở tài liệu có thể cao hơn tốc độ mở email. Điều này có thể xảy ra khi người nhận mở tài liệu thông qua các nguồn khác ngoài email mà tài liệu đó được chia sẻ.
-
Theo dõi tỷ lệ mở email – Hiển thị thống kê đọc cho tất cả các email đã gửi.
-
Cả hai tùy chọn này đều hiển thị dòng chủ đề email và tóm tắt tỷ lệ mở, tỷ lệ mở (đôi khi được thể hiện dưới dạng phần trăm) và số lần chuyển tiếp.
Bạn có thể dễ dàng bị mất dấu các yêu cầu từ đồng nghiệp của mình. Bằng cách tự động trích xuất những hoạt động theo dõi nổi bật của bạn từ 14 ngày liên lạc qua email, thông tin chuyên sâu Theo dõi yêu cầu của bạn có thể giúp bạn kiểm tra các yêu cầu bạn đã thực hiện cho đồng nghiệp của mình, ví dụ:
-
"Bạn có thể gửi cho tôi báo cáo mới nhất cho năm nay không?"
-
"Mọi người, vui lòng hoàn thành đánh giá hiệu suất của bạn vào cuối tuần."
-
"Hủy bỏ RSVP của tôi cho bữa trưa Carrin Patman's lên lịch đầu tuần tới."
-
Trong ngăn Viva Insights bổ trợ mới, chọn Theo dõi yêu cầu của bạn.
-
Chọn một trong các tùy chọn sau:
-
Theo dõi, việc này sẽ mở ra một thư mới trong chuỗi email hiện có của bạn.
-
Đánh dấu là đã hoàn thành, nếu nhiệm vụ đã hoàn thành.
-
Dấu chấm lửng (...) > Đây không phải là thông tin cần theo dõi để xóa dữ liệu này khỏi danh sách theo dõi của bạn. Việc đánh dấu Đây không phải là hoạt động theo dõi giúp Viva Insights định những gì cần theo dõi trong tương lai.
Lưu ý: Thông tin chuyên sâu này chỉ có bằng tiếng Anh.
Đặt thời gian để tập trung có thể giúp bạn bảo vệ thời gian cho công việc tập trung và cũng giảm thiểu thông báo (và do đó gây xao nhãng) bởi các cuộc trò chuyện và cuộc gọi Teams trong thời gian tập trung của bạn.
-
Trong ngăn Viva Insights bổ trợ mới, chọn Thời gian đặt trước để tập trung. Thông tin chuyên sâu này xuất hiện nếu lịch của bạn có thời gian sẵn sàng trong giờ làm việc mà cuộc họp hoặc cuộc hẹn không bị chặn.
-
Chọn:
-
Biểu tượng dấu cộng (+) bên cạnh khối tiêu điểm mà bạn muốn thêm vào lịch của mình.
-
Biểu tượng bút chì để thay đổi nội dung khối tiêu điểm hiển thị như trên lịch của bạn. Giả sử bạn muốn tập trung vào "Cao độ bán hàng" trong hai giờ. Bạn sẽ thay đổi nhãn "Thời gian tập trung" thành "Cao độ bán hàng", sau đó chọn biểu tượng dấu cộng (+). Hành động này đặt một cuộc hẹn hai giờ trên lịch của bạn có tên là "Cao độ bán hàng".
-
Đặt tất cả để lên lịch tất cả thời gian tập trung khả dụng cùng một lúc, thiết lập cho bạn thời gian được bảo vệ trong suốt cả tuần. Sử dụng thông tin chuyên sâu Về Đặt giờ ăn trưa để đặt tùy chọn giờ ăn trưa của bạn. Viva Insights ưu tiên của bạn khi lên lịch thời gian tập trung.
-
Mẹo: Để đảm bảo bạn không bỏ lỡ các tin nhắn quan trọng trong thời gian tập trung, hãy đặt các liên hệ ưu tiên trong Teams. Đi tới Cài đặt Teams > quyền riêng tư > Đừng làm phiền > Quản lý quyền truy cập mức ưu tiên.
Việc cập nhật tài liệu sẽ hiển thị cho bạn danh sách các tài liệu OneDrive và SharePoint dùng chung trong email mà bạn chưa mở. Danh sách này chứa tài liệu từ 14 ngày qua.
-
Trong ngăn Viva Insights bổ trợ mới, chọn Cập nhật tài liệu.
-
Chọn:
-
Mở email hoặc Mở cuộc họp để mở email hoặc cuộc họp có chia sẻ tài liệu chưa đọc.
-
Đặt trước thời gian để lên lịch thời gian trên lịch của bạn để xem lại các tài liệu chưa đọc.
-
Dựa trên mẫu hình cộng tác của bạn, Thêm những người quan trọng có thể đề xuất bạn đánh dấu một số liên hệ của mình là quan trọng. Sau khi bạn đánh dấu những liên hệ này là quan trọng, Viva Insights nhắc bạn hoàn thành nhiệm vụ cho họ và mở email chưa đọc từ họ.
-
Trong ngăn Viva Insights bổ trợ, chọn Thêm những người quan trọng.
-
Chọn Đánh dấu là quan trọng cho từng liên hệ bạn muốn ưu tiên.
Sử dụng Đặt giờ ăn trưa để bảo vệ thời gian ăn trưa của bạn và cá nhân hóa Viva Insights của bạn để tính đến giờ ăn trưa ưa thích của bạn.
Bạn có thể đặt giờ ăn trưa theo một trong hai cách—trong Cài đặt hoặc bằng cách sử dụng thẻ Đặt giờ ăn trưa:
Đặt giờ ăn trưa trong Cài đặt
-
Trong ngăn Viva Insights, Cài đặt (biểu tượng bánh răng).
-
Trong Đặt giờ ăn trưa, chọn tùy chọn chỉnh sửa (bút chì).
-
Thay đổi giá trị trong các trường Giờ ăn trưa bắt đầu và Kết thúc giờ ăn trưa.
-
Chọn Cập nhật.
Đặt giờ ăn trưa thông qua thẻ Đặt giờ ăn trưa
Lưu ý: Thẻ Đặt giờ ăn trưa chỉ được hiển thị trong một thời gian ngắn cho người dùng mới của Viva Insights. Tính năng này không khả dụng vĩnh viễn, nhưng bạn luôn có thể cập nhật giờ ăn trưa của mình trong Cài đặt.
-
Trong ngăn Viva Insights bổ trợ mới, chọn Đặt giờ ăn trưa.
-
Bạn sẽ nhận thấy giờ ăn trưa mặc định. Chọn Xác nhận để giữ nội dung ở đây hoặc Thay đổi để chỉnh sửa.
-
Nếu bạn muốn chặn bữa trưa trên lịch hàng ngày, hãy chọn Thêm sự kiện lịch địnhkỳ để bảo vệ thời gian này.
-
Nếu bạn đã thực hiện thay đổi, hãy chọn Cập nhật.
Sử dụng Tính năng Lập kế hoạch thời gian vắng mặt của bạn để giảm căng thẳng trong việc lập kế hoạch cho thời gian sắp tới vắng mặt. Công cụ danh sách kiểm tra này giúp bạn:
-
Giải quyết tất cả các cuộc họp của bạn ở một nơi bằng thông báo tùy chỉnh về thời gian đã lên lịch của bạn đã tắt.
-
Soạn các tính năng tự động thực hiện và thông báo cho nhóm về thời gian bạn đã lên kế hoạch tắt.
-
Lên lịch thời gian tập trung để hoàn thành các nhiệm vụ trước khi bạn đi và để bắt kịp công việc khi bạn quay lại.
Lập kế hoạch cho lịch biểu của bạn với tất cả các tùy chọn này cùng một lúc hoặc riêng lẻ khi bạn đến gần ngày hơn. Bạn cũng có thể quay lại bất cứ lúc nào và thay đổi chi tiết trước khi bắt đầu. Viva Insights dõi tiến độ của bạn và cập nhật những hành động nào được thực hiện.
-
Trong ngăn Viva Insights bổ trợ, đi tới thẻ Lập kế hoạch thời gian đi vắng.
-
Chọn Giúp tôi lập kế hoạch để lấy danh sách kiểm tra có chứa các tùy chọn lập kế hoạch sau đây:
-
Chọn ngày – Thiết lập cuộc hẹn "Ngoài văn phòng" trên lịch của bạn cho các ngày đã chọn:
-
Chọn Bắt đầu và Kết thúc ngày khi bạn sẽ không có mặt.
-
Chọn Lên lịch.
-
-
Đặt trả lời tự động – Soạn và lưu thư trả lời ngoài văn phòng cho những ngày bạn đã chọn:
-
Bên dưới Soạn hoặc chỉnh sửa thư, hãy duy trì mặc định hoặc chỉnh sửa trả lời ngoài văn phòng của bạn.
Lưu ý: Nếu bạn đã soạn thư cho khoảng thời gian ngoài văn phòng trước đó, bạn sẽ nhận thấy thư mới nhất mà bạn đã sử dụng làm mặc định trong trường Soạn hoặc chỉnh sửa thư.
-
Chọn Gửi bên ngoài tổ chức của tôi để gửi cùng một thư cho những người bên trong và bên ngoài tổ chức của bạn.
Mẹo: Nếu bạn muốn gửi một thư trả lời tự động khác cho những người bên ngoài tổ chức của mình, bạn có thể thực hiện điều đó thông qua Outlook: Thiết đặt > Thư> Trả lời tự động.
-
Chọn Lưu.
-
-
Thông báo cho cộng tác viên – Thông báo cho những người mà bạn đã cộng tác trong bốn tuần qua về thời gian sắp tới của bạn.
-
Nếu bạn muốn thông báo cho cộng tác viên qua email, hãy chọn Mở bản nháp email mới, thực hiện thay đổi và Gửi.
-
Nếu bạn muốn thông báo cho cộng tác viên thông qua thư mời họp, hãy chọn Mở thư mời họp mới, thực hiện thay đổi và Gửi.
-
-
Giải quyết cuộc họp – Từ chối hoặc hủy bỏ cuộc họp bạn đã tổ chức hoặc chấp nhận trong khi bạn đi vắng.
-
Từ chối và hủy bỏ cuộc họp bằng thông báo này – Chỉnh sửa thông báo Viva Insights gửi để từ chối hoặc hủy bỏ lời mời họp.
-
Chọn cuộc họp để từ chối và hủy bỏ – Chọn cuộc họp bạn muốn từ chối hoặc hủy bỏ hoặc sử dụng Chọn tất cả để từ chối hoặc hủy bỏ tất cả các cuộc họp được liệt kê. Khi bạn hoàn thành, hãy chọn Xác nhận. Bạn cũng có thể chọn Mở bên cạnh cuộc họp để xem thêm chi tiết về cuộc họp đó.
-
-
Đặt thời gian để tập trung – Lên lịch thời gian để tập trung vào việc hoàn thành công việc trước khi bạn đi, sau đó bắt kịp sau khi bạn quay lại.
-
Mở rộng Xem lại các vị trí đang mở.
-
Chọn dấu cộng (+) bên cạnh các khoảng thời gian tiêu điểm sẵn có mà bạn muốn đặt.
-
Chọn Xong để thêm chúng vào lịch của bạn.
-
-
Với tư cách là người quản lý, bạn có thể sử dụng tính năng Bắt kịp thông tin chuyên sâu về nhóm của mình để:
-
Hành động dựa trên các nhiệm vụ bạn đã hứa sẽ hoàn thành hoặc các thành viên nhóm yêu cầu bạn hoàn thành.
-
Xem lại các email và tài liệu quan trọng từ các thành viên nhóm mà bạn chưa đọc.
Tính năng này chỉ sẵn dùng cho những Viva Insights dùng có báo cáo trực tiếp được liệt kê trong Azure Active Directory. Nếu bạn là người quản lý nhưng không thấy tính năng này, hãy liên hệ với người quản trị Microsoft 365 của bạn.
Trong ngăn Viva Insights bổ trợ mới, chọn Bắt kịp với nhóm của bạn để xem các thành viên nhóm mà bạn cần kết nối lại và hành động bạn có thể thực hiện để làm như vậy.










