Thiết lập và quản lý yêu cầu truy nhập
Tính năng yêu cầu truy nhập cho phép mọi người yêu cầu quyền truy nhập vào nội dung mà hiện tại họ không có quyền xem. Là người sở hữu trang, bạn có thể lập cấu hình để tính năng này gửi thư cho bạn khi ai đó yêu cầu truy nhập trang. Sau đó bạn có thể quyết định sẽ phê duyệt hay từ chối yêu cầu của họ. Nếu bạn chấp thuận yêu cầu, bạn cũng có thể chỉ định mức cấp phép mà bạn muốn gán cho người dùng.
Tính năng yêu cầu truy nhập cũng hữu ích cho site khi kết hợp với lệnh Chia sẻ. Nếu một người không phải là chủ sở hữu site (tức là người không có toàn quyền điều khiển site) sử dụng lệnh Chia sẻ để mời người khác xem site thì hành động đó sẽ tạo yêu cầu truy nhập cho chủ sở hữu site. Khi đó, chủ sở hữu site có thể phê duyệt hoặc từ chối yêu cầu hoặc chỉ định mức cấp phép sẽ được gán cho người dùng mới.
Quan trọng: Nếu một site đang sử dụng nhóm bảo mật hỗ trợ thư thì chủ sở hữu site có thể không nhận được thư email yêu cầu truy nhập. Để biết thêm thông tin và giải quyết sự cố này, hãy xem mục Không nhận được thông báo được gửi đến các site SharePoint được kết nối với nhóm Microsoft 365.
Kết hợp cùng nhau, lệnh Chia sẻ và tính năng yêu cầu truy nhập giúp đơn giản hóa quy trình quản lý những người có quyền truy nhập site. Người dùng site có cơ hội mời những người khác cộng tác trên các site (trừ khi bạn tắt tính năng này), trong khi chủ sở hữu site có quyền quyết định cuối cùng đối với việc ai sẽ có quyền truy nhập những site này và mức quyền gán cho người dùng.
Tóm tắt về việc ai sẽ nhận được email khi người dùng yêu cầu quyền truy nhập:
|
KIỂU SITE |
Ai sẽ nhận được email yêu cầu truy nhập theo mặc định |
|
Cổ điển |
Người dùng trong nhóm Người sở hữu |
|
OneDrive |
Người quản trị Site Chính |
|
Các site được kết nối với nhóm (bao Microsoft Teams ) |
Người quản trị Nhóm |
|
Truyền thông |
Người dùng trong nhóm Người sở hữu |
|
Các site hiện đại không có nhóm (#STS3 TeamSite) |
Người dùng trong nhóm Người sở hữu |
|
Site Dự án |
Người quản trị Site Chính |
Bạn muốn làm gì?
Thay đổi cài đặt yêu cầu truy nhập
Trước tiên, bạn có thể muốn quyết định xem thành viên của nhóm site SharePoint trong Microsoft 365 có thể mời những người không phải là thành viên truy nhập nội dung site hay không. Bạn có thể bật hoặc tắt khả năng này.
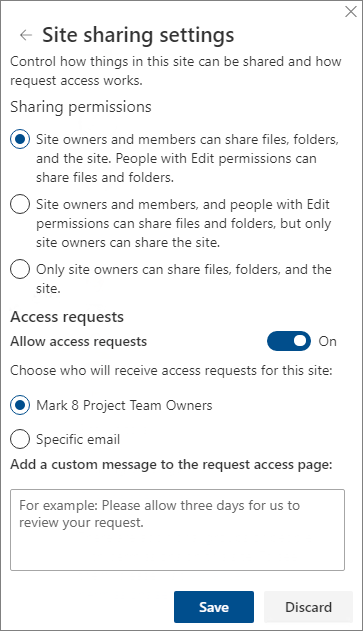
Lưu ý: Việc tắt tùy chọn cho phép chia sẻ không ẩn đi menu Chia sẻ nhưng sẽ hiển thị thông báo lỗi khi có thành viên nhóm tìm cách chia sẻ.
Để bật hoặc tắt tính năng chia sẻ của các thành viên nhóm với những người không phải là thành viên
-
Đi đến Cài đặt

-
Bên dưới Chia sẻ Site, bấm Thay đổi cách các thành viên có thể chia sẻ.
-
Bên dưới Quyền chia sẻ, đặt mức truy nhập:
-
Chủ sở hữu và thành viên site có thể chia sẻ tệp, thư mục và site. Con người với quyền Chỉnh sửa có thể chia sẻ tệp và thư mục.
-
Chủ sở hữu và thành viên site và những người có quyền Sửa có thể chia sẻ thư mục tệp nhưng chỉ chủ sở hữu site mới có thể chia sẻ site.
-
Chỉ chủ sở hữu site mới có thể chia sẻ tệp, thư mục và site.
-
-
Bấm Lưu.
Người sở hữu trang có thể thiết lập tính năng yêu cầu truy nhập để tính năng này sẽ gửi email cho người sở hữu trang khi có ai đó yêu cầu truy nhập trang.
Để thiết lập yêu cầu truy nhập
-
Đi đến Cài đặt

-
Bên dưới Chia sẻ Site, bấm Thay đổi cách các thành viên có thể chia sẻ.
-
Trong Yêu cầu truy nhập, hãy đặt nút bật tắt Cho phép yêu cầu truy nhậpthành Bật.
-
Chọn người sẽ nhận được yêu cầu truy nhập cho trang web:
-
Chủ sở hữu site (thao tác này sẽ hiển thị tên của site, chẳng hạn như chủ sở hữu Radio của Contoso)
Lưu ý: Trên site Dự án, nếu bạn chọn tùy chọn cho nhóm chủ sở hữu site, yêu cầu truy nhập sẽ được gửi đến người quản trị chính của tuyển tập site.
-
Email cụ thể (một người dùng cụ thể hoặc danh sách phân phối)
-
-
Bạn có thể tùy chọn đưa vào thông báo tùy chỉnh để hiển thị người dùng trên trang yêu cầu truy nhập.
-
Bấm Lưu.
Chấp thuận hoặc từ chối yêu cầu truy nhập SharePoint site
Lưu ý: Người dùng đã được mời sử dụng Azure Active Directory B2B sẽ xuất hiện bên dưới "Yêu cầu Truy nhập" thay vì "Thư mời Người dùng Bên ngoài".
-
Đi tới Thiết đặt

-
Nhấp Yêu cầu truy cập.
Lưu ý: Nút Yêu cầu truy nhập chỉ xuất hiện nếu có yêu cầu truy nhập đang chờ xử lý.
-
Bên dưới Yêu cầu Đang chờ xử lý, tìm yêu cầu bạn muốn cập nhật, bấm vào dấu chấm lửng (...) để mở menu.
-
Trong phần Quyền, hãy chọn mức cấp phép mà bạn muốn gán cho người dùng (nếu bạn dự định phê duyệt yêu cầu đó). Hoặc bạn cũng có thể nhập một thông báo cho người yêu cầu truy nhập; đây cũng là cách hữu ích để lập tài liệu về quyết định của bạn.
-
Hãy bấm vào Phê duyệt hoặc Từ chối.
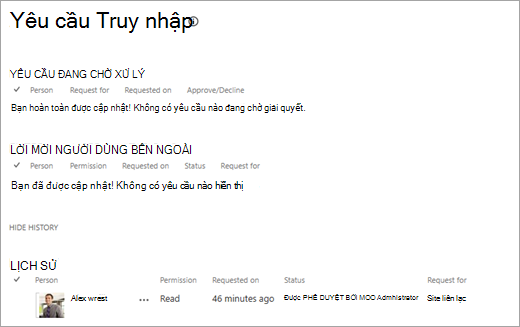
Mẹo: Để xem các yêu cầu trước đây, hãy bấm Hiện Lịch sử.
Quản lý lời mời đến người dùng bên ngoài
Nếu bạn là khách hàng Microsoft 365 đang sử dụng SharePoint thì bạn cũng có thể sử dụng trang Yêu cầu Truy nhập để quản lý thư mời người dùng khách đã được phát hành cho những người không có giấy phép cho đăng ký Microsoft 365 của bạn.
Quan trọng: Chỉ người quản trị tuyển tập site, SharePoint trị viên trong Microsoft 365 và các thành viên của nhóm Người sở hữu mặc định của site mới có quyền sử dụng trang Yêu cầu Truy nhập. Tuy nhiên, nếu người dùng đã được loại bỏ khỏi nhóm chủ sở hữu và sau đó cấp toàn quyền kiểm soát quyền đối với site, người dùng sẽ bị từ chối quyền truy nhập vào trang Yêu cầu Truy nhập. Để giải quyết tình huống này, hãy xem danh sách "Truy nhập bị Từ chối" đối với Yêu cầu Truy nhập hoặc "Yêu cầu phê duyệt không thành công" khi bạn xử lý yêu cầu đang chờ xử lý.
Rút lại thư mời
Nếu bạn muốn rút lại thư mời mà bạn đã gửi tới người dùng bên ngoài, bạn có thể thu hồi thư mời trước khi thư đó được chấp nhận.
-
Đi đến Cài đặt

-
Nhấp Yêu cầu truy cập.
-
Tìm người bạn muốn hủy đăng nhập vào site, rồi bấm vào dấu chấm lửng (...) để mở menu.
-
Trong cửa sổ thuộc tính, hãy bấm vào Rút lại.
Nếu người dùng bên ngoài đã chấp nhận lời mời và bạn muốn loại bỏ quyền truy nhập của họ, bạn có thể làm như vậy bằng cách loại bỏ họ khỏi nhóm quyền SharePoint mà bạn đã gán cho họ. Người quản Microsoft 365 hoặc người quản SharePoint bạn cũng có thể loại bỏ họ khỏi danh sách người dùng cho môi trường của bạn.
Gửi lại lời mời
Theo mặc định, tất cả lời mời mà bạn gửi cho người dùng bên ngoài sẽ hết hạn trong 90 ngày. Bạn có thể gửi lại lời mời trong vòng 90 ngày trên nhưng điều đó sẽ không kéo dài thời hạn phản hồi dành cho người được mời. Bạn không thể gửi lại thư mời đã hết hạn.
Lưu ý: Nếu người được mời không chấp nhận lời mời trong vòng 90 ngày và bạn vẫn muốn người đó có quyền truy nhập vào site của mình thì bạn cần gửi lời mời mới.
-
Đi đến Cài đặt

-
Nhấp Yêu cầu truy cập.
-
Bên dưới Thư mời Người dùng Khách, tìm thư mời bạn muốn gửi lại, rồi bấm vào dấu chấm lửng (...) để mở menu.
-
Trong phần Quyền, hãy xác nhận rằng nhóm được chọn là nhóm quyền mà bạn muốn thêm người nhận thư mời vào nhóm đó. Nếu bạn muốn chọn nhóm khác so với nhóm trong thư mời ban đầu, bạn có thể làm như vậy ở đây.
-
Bấm Gửi lại.
Bạn muốn làm gì?
Thay đổi cài đặt yêu cầu truy nhập
Trước tiên, bạn có thể muốn quyết định xem thành viên của các nhóm site có thể mời những người không phải là thành viên truy nhập nội dung site không. Bạn có thể bật hoặc tắt khả năng này.
Lưu ý: Việc tắt tùy chọn cho phép chia sẻ không ẩn đi menu Chia sẻ nhưng sẽ hiển thị thông báo lỗi khi có thành viên nhóm tìm cách chia sẻ.
Để bật hoặc tắt tính năng chia sẻ của các thành viên nhóm với những người không phải là thành viên
-
Đi đến Cài đặt

-
Nhấp Quyền cài đặt nâng cao.
-
Trên tab Quyền, hãy bấm vào Thiết đặt Yêu cầu Truy nhập.
-
Trong hộp thoại Cài đặt Yêu cầu Truy nhập, chọn hoặc bỏ chọn Cho phép thành viên chia sẻ site và các tệp hoặc thư mục riêng lẻ. Hộp kiểm nằm dưới nội dung này, Cho phép thành viên mời những người khác vào nhóm thành viên site, Thành viên Site Nhóm. Phải bật cài đặt này để cho phép thành viên chia sẻ site sẽ tự động được chọn hoặc bỏ chọn.
-
Bấm OK.
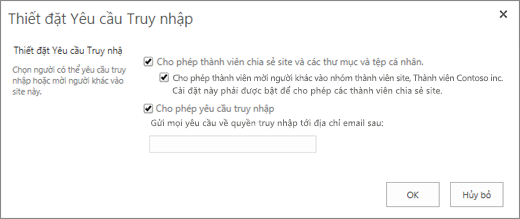
Người sở hữu trang có thể thiết lập tính năng yêu cầu truy nhập để tính năng này sẽ gửi email cho người sở hữu trang khi có ai đó yêu cầu truy nhập trang.
Để thiết lập yêu cầu truy nhập
-
Đi đến Cài đặt

-
Nhấp Quyền cài đặt nâng cao.
-
Trên tab Quyền , hãy bấm Thiết đặt Yêu cầu Truy nhập.
-
Trong hộp thoại Cài đặt Yêu cầu Truy nhập, chọn hộp kiểm bên cạnh Cho phép yêu cầu truy nhập.
-
Thêm email cho một người dùng hoặc danh sách phân phối cụ thể.
-
Bấm vào OK.
Chấp thuận hoặc từ chối yêu cầu truy nhập SharePoint site
-
Đi đến Cài đặt

-
Nhấp Yêu cầu truy cập.
Lưu ý: Nút Yêu cầu truy nhập chỉ xuất hiện nếu có yêu cầu truy nhập đang chờ xử lý.
-
Bên dưới Yêu cầu Đang chờ xử lý, hãy tìm yêu cầu bạn muốn cập nhật, bấm vào dấu chấm lửng (...) để mở menu.
-
Trong phần Quyền, hãy chọn mức cấp phép mà bạn muốn gán cho người dùng (nếu bạn dự định phê duyệt yêu cầu đó). Bạn cũng có thể tùy ý nhập thông báo cho người yêu cầu quyền truy nhập (đây có thể là một cách hữu ích để ghi lại quyết định của bạn).
-
Hãy bấm vào Phê duyệt hoặc Từ chối.
Mẹo: Để xem các yêu cầu trước đây, hãy bấm Hiện Lịch sử.










