Sử dụng thẻ trong Microsoft Teams
Thẻ cho phép bạn nhanh chóng liên lạc với một nhóm người cùng một lúc.
Bạn có thể phân loại mọi người dựa trên các thuộc tính, chẳng hạn như vai trò, dự án, kỹ năng, đào tạo hoặc vị trí. Ví dụ: thẻ "Y tá" hoặc "Người quản lý" hoặc Designer" sẽ cho phép bạn tiếp cận các nhóm người trong Teams mà không phải nhập từng tên.
Để sử dụng thẻ, chỉ cần @mention thẻ đó trong kênh. Mọi người đã được gán thẻ đó sẽ nhận được thông báo.
Một cách khác để sử dụng thẻ là bắt đầu một cuộc trò chuyện mới rồi chọn thẻ được gán cho những người bạn muốn liên lạc.
Có ba loại thẻ trong Teams:
-
Thẻ tùy chỉnh: Chủ sở hữu nhóm và thành viên nhóm (nếu được cấp quyền) có thể tạo và gán thẻ cho những người trong nhóm. Bạn có thể sử dụng các thẻ này để bắt đầu các cuộc trò chuyện mới trong cuộc hội thoại kênh.
-
Thẻ dựa trên ca: Tiếp cận những người đang theo ca dựa trên thông tin lịch biểu của họ trong ứng dụng Ca. Bạn có thể sử dụng các thẻ này để bắt đầu các cuộc trò chuyện mới và trong cuộc hội thoại kênh.
-
Thẻ tự động: Tiếp cận mọi người theo phòng ban hoặc chức danh công việc trong cuộc hội thoại kênh. Các thẻ này phải được thiết lập bởi người quản trị CNTT của bạn.
@mention thẻ trong kênh
Trong cuộc trò chuyện kênh, chỉ @mention chọn thẻ (nhập @ và tên thẻ) vào tin nhắn của bạn và chọn thẻ từ danh sách. Thẻ sẽ xuất hiện giống như mọi @mention và những người liên kết với thẻ sẽ được thông báo.
Bắt đầu trò chuyện bằng thẻ
Để bắt đầu trò chuyện với các thành viên của thẻ, hãy chọn Trò chuyện mới 
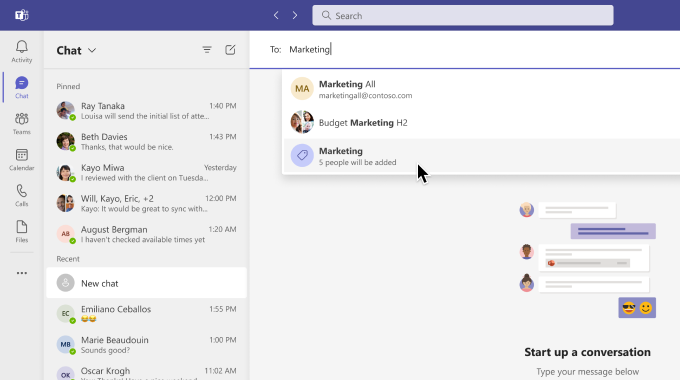
Tạo và quản lý thẻ tùy chỉnh trong Teams
Chọn Teams 


Lưu ý: Nếu bạn không thể tạo thẻ, tổ chức của bạn có thể không bật tính năng này. Để được quyền tạo hoặc quản lý thẻ, hãy liên hệ với chủ sở hữu nhóm của bạn.
Cài đặt thẻ cho chủ sở hữu nhóm
Chọn liệu các thành viên nhóm có thể tạo thẻ hay không:
Chủ sở hữu nhóm có thể chọn xem thành viên trong nhóm của họ có thể tạo thẻ hay không. Chọn Teams 
Đi tới Tùy chọn 

Chọn có sử dụng thẻ dựa trên shift hay không:
Để sử dụng thẻ theo ca trong Teams, hãy bật nút bật/tắt Ca. Để tìm hiểu thêm về cài đặt Ca, hãy xem Quản lý cài đặt trong Ca.
Chọn xem thành viên nhóm có thể sử dụng thẻ tự động hay không:
Để cho phép các thành viên nhóm @mention người dựa trên bộ phận chức danh, hãy đi tới phần @mention, rồi chọn hộp kiểm có nhãn Hiển thị cho thành viên tùy chọn @mention nhóm dựa trên chức danh hoặc phòng ban. Thao tác này sẽ thông báo cho mọi người trong nhóm đó.
Lưu ý:
-
Thẻ sẽ sớm được hỗ trợ trong các kênh được chia sẻ và riêng tư. Đối với các kênh được chia sẻ, chỉ có thể thêm các thành viên trực tiếp của kênh được chia sẻ vào thẻ kênh dùng chung.
-
Nếu bạn là người quản trị, hãy xem Thiết lập thông tin liên lạc mục tiêu để biết thêm thông tin về cách bật thẻ tự động trong tổ chức của bạn.
-
Đối với người quản trị CNTT, xem mục Quản lý thẻ trong Microsoft Teams.
-
Thẻ chưa có sẵn trong Air Gap.
Thẻ cho phép bạn nhanh chóng liên lạc với một nhóm người cùng một lúc.
Thẻ phân loại mọi người dựa trên các thuộc tính, chẳng hạn như vai trò, dự án, kỹ năng, đào tạo hoặc vị trí. Ví dụ: thẻ "Y tá" hoặc "Người quản lý" hoặc Designer" sẽ cho phép bạn tiếp cận các nhóm người trong Teams mà không phải nhập từng tên.
Nhấn vào 


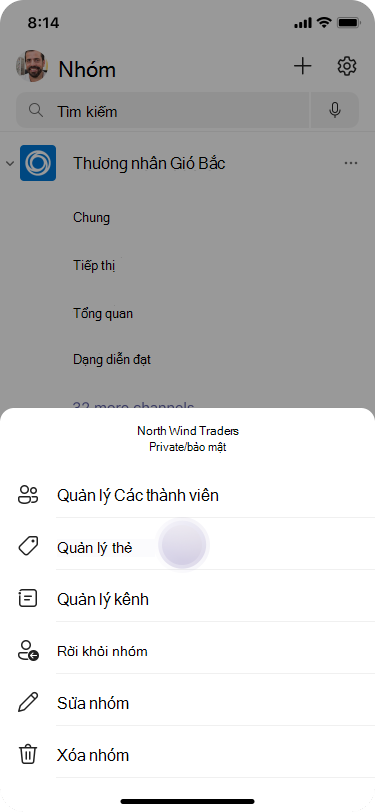
Để sử dụng thẻ, chỉ cần @mention thẻ đó trong kênh. Mọi người đã được gán thẻ đó sẽ nhận được thông báo.
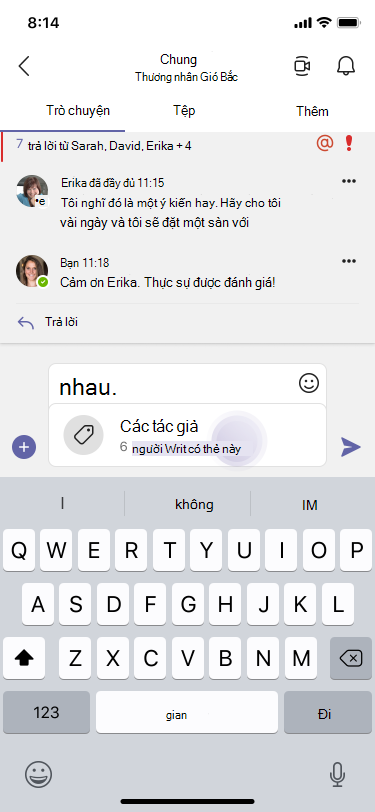
Một cách khác để sử dụng thẻ là bắt đầu một cuộc trò chuyện mới, sau đó chọn thẻ được gán cho những người bạn muốn liên lạc.

Lưu ý:
-
Nếu bạn không thể tạo thẻ, tổ chức của bạn có thể không bật tính năng này. Để được quyền tạo hoặc quản lý thẻ, hãy liên hệ với chủ sở hữu nhóm của bạn.
-
Đối với Người quản trị CNTT: Xem mục Quản lý thẻ trong Microsoft Teams.
-
Thẻ chưa có sẵn trong Air Gap.
Thẻ cho phép bạn nhanh chóng liên lạc với một nhóm người cùng một lúc.
Thẻ phân loại mọi người dựa trên các thuộc tính, chẳng hạn như vai trò, dự án, kỹ năng, đào tạo hoặc vị trí. Ví dụ: thẻ "Y tá" hoặc "Người quản lý" hoặc Designer" sẽ cho phép bạn tiếp cận các nhóm người trong Teams mà không phải nhập từng tên.
Nhấn vào 


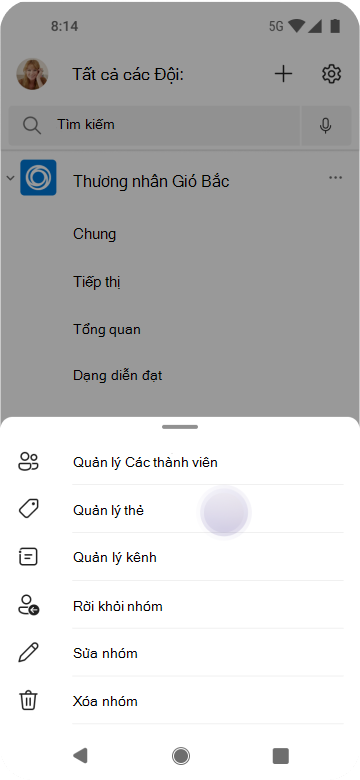
Để sử dụng thẻ, chỉ cần @mention thẻ đó trong kênh. Mọi người đã được gán thẻ đó sẽ nhận được thông báo.
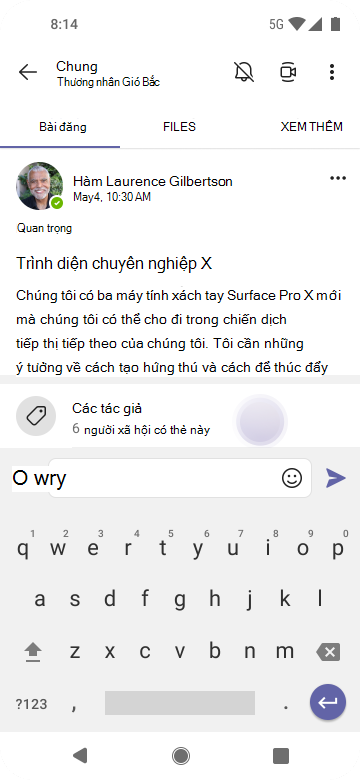
Một cách khác để sử dụng thẻ là bắt đầu một cuộc trò chuyện mới, sau đó chọn thẻ được gán cho những người bạn muốn liên lạc.
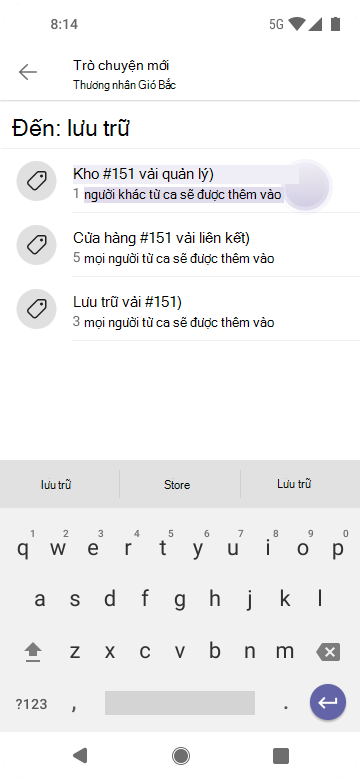
Lưu ý:
-
Nếu bạn không thể tạo thẻ, tổ chức của bạn có thể không bật tính năng này. Để được quyền tạo hoặc quản lý thẻ, hãy liên hệ với chủ sở hữu nhóm của bạn.
-
Đối với Người quản trị CNTT: Xem mục Quản lý thẻ trong Microsoft Teams.
-
Thẻ chưa có sẵn trong Air Gap.










