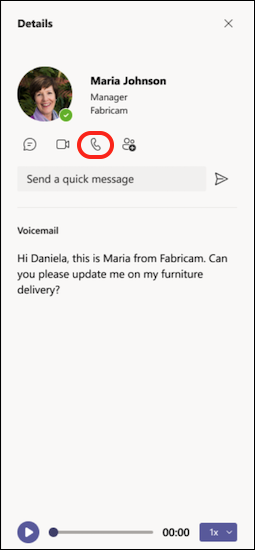Những điều đầu tiên cần biết về các cuộc gọi trong Microsoft Teams
Cuộc gọi là cách nhanh chóng để kết nối trong Teams. Bạn có thể thực hiện cuộc gọi một-một hoặc các cuộc gọi với một vài người. Bạn có thể thiết lập trước cho họ, chẳng hạn như trong một cuộc họp hoặc bạn có thể nhanh chóng bắt đầu chúng khi đang trò chuyện.
Mặc dù cuộc họp là một cách tuyệt vời để cộng tác trong Teams, cuộc gọi có thể là cách trực tiếp hơn để kết nối để hoàn thành các tác vụ cụ thể hoặc để nhanh chóng trả lời các câu hỏi.
Dưới đây là những điều đầu tiên cần ghi nhớ về cách thực hiện và quản lý cuộc gọi trong Teams:
1. Có nhiều cách để thực hiện cuộc gọi trong Teams
Dù bạn ở bất cứ nơi nào trong Teams, bạn có thể bắt đầu cuộc gọi với một người nào đó (hoặc một nhóm người). Dưới đây là một số cách:
Thực hiện hoặc trả lời cuộc gọi từ mọi nơi
Chọn Cuộc gọi video 

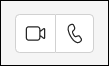
Trả lời cuộc gọi cũng rất đơn giản. Chỉ cần chọn Cuộc gọi video 

Chuyển cuộc trò chuyện thành cuộc gọi
Chỉ với một thao tác bấm, bạn có thể chuyển bất kỳ cuộc trò chuyện nào thành cuộc gọi trong Teams. Khi bạn đang trong cuộc trò chuyện, hãy chọn Cuộc gọi video 

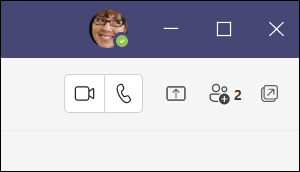
Thực hiện cuộc gọi từ lịch sử cuộc gọi, quay số nhanh, thư thoại hoặc liên hệ của bạn
-
Truy nhập lịch sử cuộc gọi của bạn và nhanh chóng gọi lại cho bất kỳ ai từ danh sách. Đi tới Cuộc


-
Từ quay số nhanh, bạn có thể nhanh chóng gọi cho những người mà trước đó bạn đã lưu vào danh sách này. Để truy cập quay số nhanh của bạn, hãy đi tới Cuộc gọi

-
Từ thư thoại của mình, bạn có thể nhanh chóng gọi lại cho bất kỳ ai đã để lại tin nhắn. Để truy nhập thư thoại của bạn, hãy đi tới Lịch sử và chọn nút Thư thoại ở góc trên bên phải. Bạn có thể gọi lại ai đó từ thư thoại của bạn bằng cách chọn Hành động khác



-
Để xem danh bạ của bạn, bấm vào Cuộc


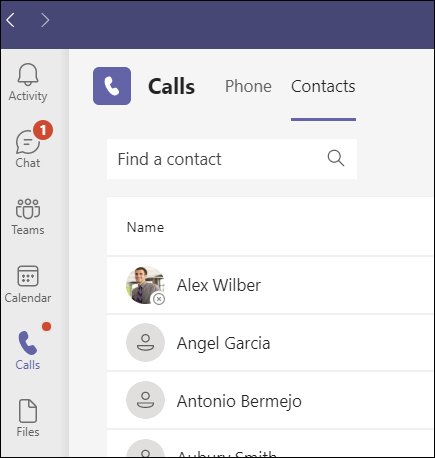
Sử dụng bảng quay số
Nếu đã bật gói gọi điện, bạn có thể gọi cho bất kỳ ai từ Teams.
Để quay số từ Teams, đi tới Cuộc gọi 

Bạn cũng có thể nhập tên của một người hoặc nhóm và gọi cho họ từ bàn phím số.
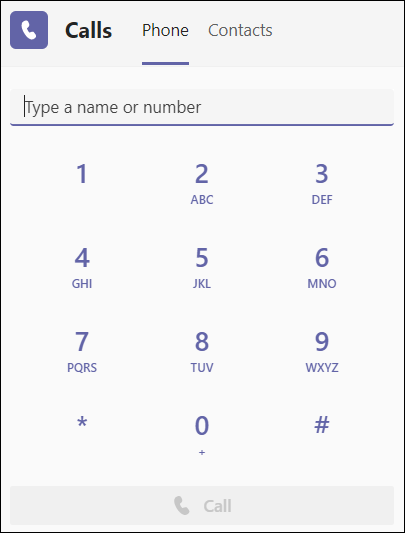
Di chuột lên ảnh hồ sơ của một người nào đó
Trong ứng dụng Teams, bạn sẽ tìm thấy ảnh hồ sơ của những người bạn đã kết nối. (Đôi khi mọi người chọn hình đại diện hoặc bạn có thể chỉ thấy tên viết tắt của họ.)
Bất cứ lúc nào bạn cũng có thể di chuột qua ảnh hồ sơ và xem các tùy chọn thực hiện video hoặc cuộc gọi chỉ âm thanh cho người đó. Chọn một trong các tùy chọn đó và cuộc gọi của bạn sẽ bắt đầu.
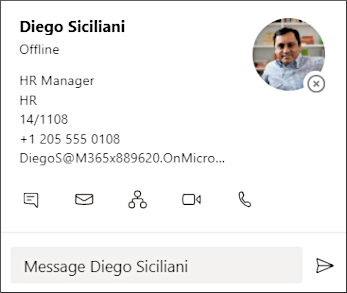
Sử dụng hộp điều khiển
Ở phía trên cùng của Teams, nhập "/gọi" vào hộp và sau đó nhập tên hoặc số. Khi bạn thực hiện lựa chọn của mình, cuộc gọi sẽ bắt đầu tự động.
Bằng cách này, bạn có thể nhanh chóng tìm thấy người hoặc nhóm và thực hiện cuộc gọi đến họ.
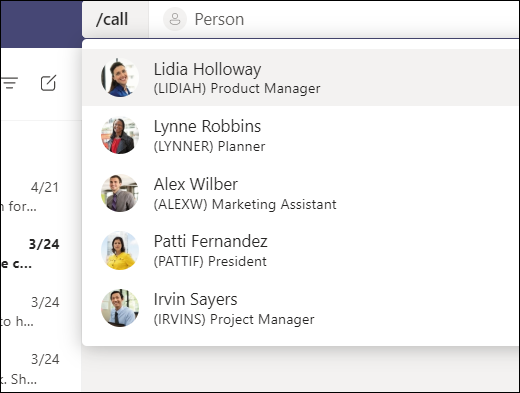
Lưu ý: Nếu bạn đang tham gia cuộc gọi Teams trên thiết bị di động của mình, màn hình thiết bị sẽ không tắt nếu bạn không điều hướng ra khỏi cửa sổ cuộc gọi (hoặc nếu bạn điều hướng đi nhưng quay lại trước khi tắt). Nếu bạn tắt màn hình trong khi đang gọi điện, thì thiết bị sẽ vẫn được kết nối nhưng thiết bị sẽ khóa.
2. Bạn có thể thực hiện nhiều lần trong khi thực hiện cuộc gọi trong Teams
Trong một cuộc gọi, bạn có thể thực hiện nhiều hành động. Đây là một vài hành động phổ biến mà bạn có thể thực hiện:
Giữ cuộc gọi
Chọn Hành động khác 
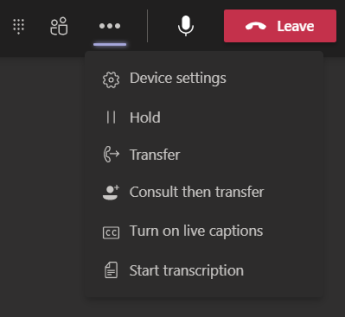
Chuyển cuộc gọi
Chọn Xem thêm hành động 
Tư vấn rồi chuyển
Nếu bạn muốn kiểm nhập với ai đó trước khi bạn chuyển cuộc gọi đến họ, hãy chọn Xem thêm hành động 
Trong Chọn một người để tham khảo ý kiến, bắt đầu nhập tên của người bạn muốn liên lạc và chọn họ khi họ xuất hiện. Bạn có thể gọi cho họ hoặc tham khảo ý kiến qua chat. Khi bạn đã sẵn sàng, hãy chọn Chuyển.
Thêm một đại diện
Bạn có thể chọn ai đó trong Teams làm đại diện của mình—để thay mặt bạn nhận và thực hiện cuộc gọi. Khi bạn thêm một đại diện, về cơ bản, bạn đang chia sẻ đường dây điện thoại của bạn với họ để họ có thể xem và chia sẻ tất cả các cuộc gọi của bạn.
Để chỉ định một đại diện, hãy chọn Cài đặt và 
Chia sẻ dòng với đại diện
Chọn Cài đặt và hơn 
3. Xem lại lịch sử cuộc gọi của bạn
Lịch sử cuộc gọi của bạn nằm ở trung tâm của trải nghiệm cuộc gọi và hiển thị danh sách các cuộc gọi trước đây (bao gồm cả cuộc gọi nhỡ).
Đi tới Lịch sử cuộc 


Bạn cũng có thể trò chuyện với liên hệ đó, thêm họ vào quay số nhanh và thêm họ vào danh bạ của bạn - tất cả từ menu Xem thêm hành 
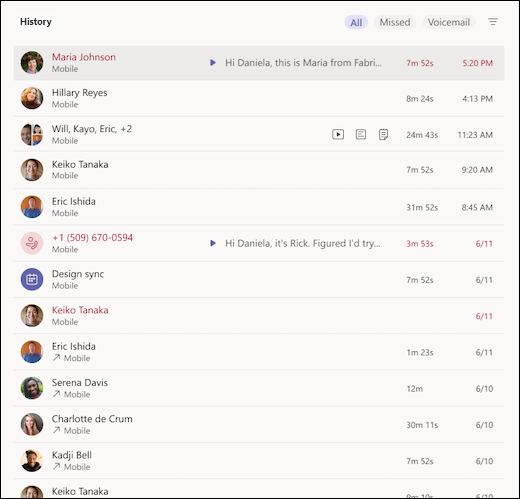
4. Truy nhập thư thoại của bạn
Thư thoại của bạn là một công cụ quen thuộc khác để tận dụng tối đa trải nghiệm gọi điện của bạn trong Teams.
Đi tới Lịch sử 
-
Xem lại tin nhắn và bản chép lại từ các cuộc gọi
-
Tùy chỉnh quy tắc cuộc gọi
-
Ghi lại lời chào
-
Gọi cho bất kỳ ai đã để lại tin nhắn cho bạn
Gọi lại ai đó từ thư thoại của bạn bằng cách chọn Hành động khác