Hàm XLOOKUP
Sử dụng hàm XLOOKUP để tìm nội dung trong một bảng hoặc dải ô theo hàng. Ví dụ: tra cứu giá của linh kiện ô tô theo số linh kiện hoặc tìm tên nhân viên dựa trên ID nhân viên của họ. Với hàm XLOOKUP, bạn có thể tìm từ tìm kiếm trong một cột và trả về kết quả từ cùng một hàng trong cột khác, bất kể cột trả về đang ở bên nào.
Lưu ý: XLOOKUP không sẵn dùng trong Excel 2016 và Excel 2019, tuy nhiên, bạn có thể gặp phải tình huống sử dụng sổ làm việc trong Excel 2016 hoặc Excel 2019 với hàm XLOOKUP trong đó được tạo bởi người khác bằng cách dùng phiên bản Excel mới hơn.

Cú pháp
Hàm XLOOKUP tìm kiếm một dải ô hoặc một mảng, rồi trả về mục tương ứng với giá trị khớp đầu tiên tìm được. Nếu không tồn tại kết quả khớp nào thì hàm XLOOKUP có thể trả về kết quả khớp gần nhất (gần đúng).
=XLOOKUP(lookup_value, lookup_array, return_array, [if_not_found], [match_mode], [search_mode])
|
Đối số |
Mô tả |
|---|---|
|
lookup_value Yêu cầu* |
Giá trị cần tìm kiếm |
|
mảng tìm kiếm Bắt buộc |
Mảng hoặc dải ô cần tìm kiếm |
|
return_array Bắt buộc |
Mảng hoặc phạm vi cần trả về |
|
Tôi không if_not_found tôi. Tùy chọn |
Trong trường hợp không tìm thấy kết quả khớp hợp lệ, trả về văn bản [if_not_found] mà bạn cung cấp. Nếu không tìm thấy kết quả khớp hợp lệ và [if_not_found] bị thiếu, thì kết quả #N/A được trả về. |
|
Tôi không match_mode tôi. Tùy chọn |
Xác định kiểu khớp: 0 - Kết quả khớp chính xác. Nếu không tìm thấy, hãy trả #N/A. Đây là tùy chọn mặc định. -1 - Trận đấu chính xác. Nếu không tìm thấy, hãy trả về mục nhỏ tiếp theo. 1 - Trận đấu chính xác. Nếu không tìm thấy, hãy trả về mục lớn hơn tiếp theo. 2 - Một kết quả khớp ký tự đại diện trong đó *, ?, và ~ có ý nghĩa đặc biệt. |
|
Tôi không search_mode tôi. Tùy chọn |
Chỉ định chế độ tìm kiếm cần sử dụng: 1 - Thực hiện tìm kiếm bắt đầu từ mục đầu tiên. Đây là tùy chọn mặc định. -1 - Thực hiện tìm kiếm đảo ngược bắt đầu từ mục cuối cùng. 2 - Thực hiện tìm kiếm nhị phân dựa trên lookup_array sắp xếp theo thứ tự tăng dần . Nếu không được sắp xếp, kết quả không hợp lệ sẽ được trả về. -2 - Thực hiện một tìm kiếm nhị phân dựa trên lookup_array được sắp xếp theo thứ tự giảm dần . Nếu không được sắp xếp, kết quả không hợp lệ sẽ được trả về. |
Ví dụ
Ví dụ 1 dùng XLOOKUP để tra cứu tên quốc gia trong một dải ô, rồi trả về mã quốc gia điện thoại của quốc gia đó. Nó bao gồm các lookup_value (ô F2), lookup_array (phạm vi B2:B11) và các đối return_array (phạm vi D2:D11). Hàm này không bao gồm tham đối match_mode vì XLOOKUP cho kết quả khớp chính xác theo mặc định.
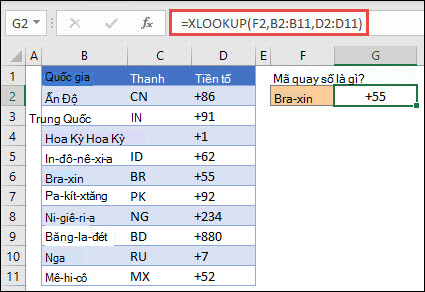
Lưu ý: XLOOKUP dùng mảng tra cứu và mảng trả về, trong khi VLOOKUP dùng một mảng bảng duy nhất theo sau là số chỉ mục cột. Công thức VLOOKUP tương đương trong trường hợp này sẽ là: =VLOOKUP(F2,B2:D11,3,FALSE)
———————————————————————————
Ví dụ 2 tra cứu thông tin nhân viên dựa trên số ID nhân viên. Không giống như hàm VLOOKUP, XLOOKUP có thể trả về mảng có nhiều mục, vì vậy một công thức duy nhất có thể trả về cả tên nhân viên và phòng ban từ các ô C5:D14.
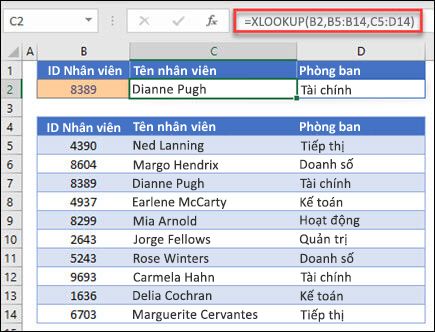
———————————————————————————
Ví dụ 3 thêm một if_not_found đối số vào ví dụ trước đó.
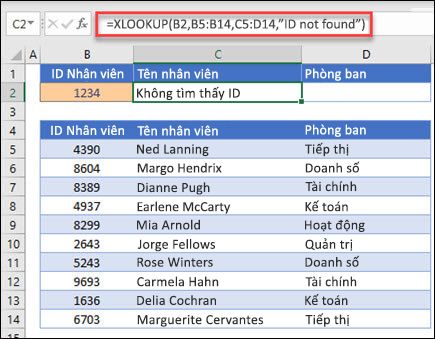
———————————————————————————
Ví dụ 4 trong cột C cho thu nhập cá nhân được nhập vào ô E2 và tìm thuế suất khớp ở cột B. Nó đặt tham đối if_not_found trả về 0 (không) nếu không tìm thấy gì. Tham match_mode được đặt thành 1, nghĩa là hàm sẽ tìm kiếm kết quả khớp chính xác và nếu không tìm thấy kết quả khớp, nó trả về mục lớn hơn tiếp theo. Cuối cùng, tham search_mode được đặt thành 1, có nghĩa là hàm sẽ tìm kiếm từ mục đầu tiên đến mục cuối cùng.
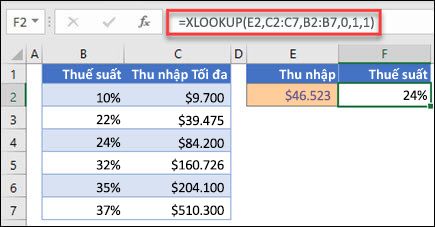
Lưu ý: Cột lookup_array của XARRAY nằm ở bên phải cột return_array, trong khi VLOOKUP chỉ có thể nhìn từ trái sang phải.
———————————————————————————
Ví dụ 5 dùng hàm XLOOKUP được lồng để thực hiện khớp dọc và ngang. Trước tiên, nó tìm Kiếm Lợi nhuận Gộp trong cột B, sau đó tìm Q1 trong hàng trên cùng của bảng (phạm vi C5:F5) và cuối cùng trả về giá trị tại giao điểm của hai bảng. Điều này tương tự như sử dụng các hàm INDEXvà MATCH cùng nhau.
Mẹo: Bạn cũng có thể dùng hàm XLOOKUP để thay thế hàm HLOOKUP .
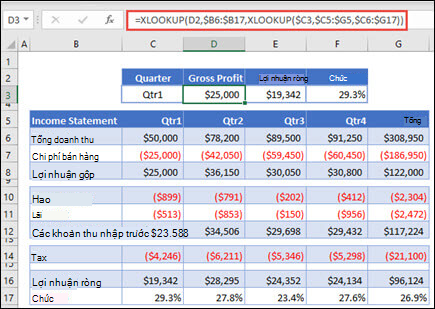
Lưu ý: Công thức trong các ô D3:F3 là: =XLOOKUP(D2,$B 6:$B 17;XLOOKUP($C 3,$C 5:$G 5,$C 6:$G 17)).
———————————————————————————
Ví dụ 6 dùng hàm SUM và hai hàm XLOOKUP lồng nhau để tính tổng tất cả các giá trị giữa hai dải ô. Trong trường hợp này, chúng ta muốn tính tổng các giá trị cho nho, chuối và bao gồm lê, nằm giữa hai giá trị này.
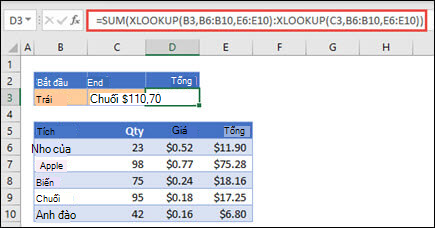
Công thức trong ô E3 là: =SUM(XLOOKUP(B3,B6:B10,E6:E10):XLOOKUP(C3,B6:B10,E6:E10))
Cách thức hoạt động? Hàm XLOOKUP trả về một phạm vi, vì vậy khi tính toán, công thức sẽ trông giống như thế này: =SUM($E$7:$E$9). Bạn có thể tự mình xem cách hoạt động bằng cách chọn một ô có công thức XLOOKUP tương tự như công thức này, rồi chọn Công thức > Kiểm định Công thức >Đánh giá Công thức, rồi chọn Đánh giá để thực hiện từng bước tính toán.
Lưu ý: Nhờ MVP Microsoft Excel, Bill Jelen, đã đề xuất ví dụ này.
———————————————————————————
Xem thêm
Bạn luôn có thể hỏi chuyên gia trong Cộng đồng kỹ thuật Excel hoặc nhận hỗ trợ trong Cộng đồng.










