Ghi lại hành động của bạn dưới dạng Tập lệnh Office
Bạn có thể tự động hóa các tác vụ lặp lại với Trình ghi Hành động Script Office trong Excel và ghi lại các hành động của bạn dưới dạng tập lệnh để phát lại bất cứ khi nào bạn muốn. Bạn có thể sửa tập lệnh khi dòng công việc của bạn thay đổi. Office Script được lưu trữ trong đám mây, cho phép bạn và nhóm của bạn cập nhật tất cả các sổ làm việc của bạn khi cần.
Lưu ý: Trước khi bạn có thể sử dụng Tập lệnh Office, người quản trị phải bật chúng.
Trình ghi Hành động tạo ra một tập lệnh dựa trên những thay đổi của bạn đối với sổ làm việc. Những hành động này có thể bao gồm nhập văn bản hoặc số, thực hiện lệnh từ dải băng hoặc từ menu, định dạng ô, hàng hoặc cột, tạo bảng Excel, v.v. Ngăn tác vụ sẽ hiển thị danh sách mô tả tất cả các bước bạn đang thực hiện.
Lưu ý: Bạn không cần bất kỳ trải nghiệm mã hóa nào để ghi và chạy Office Scripts. Bạn có thể chọn chỉnh sửa hành động của mình từ Trình soạn thảo Mã, nơi bạn sẽ làm việc với mã TypeScript của tập lệnh. Tìm hiểu tất cả về cách viết tập lệnh với Trình soạn thảo Mã với hướng dẫn Ghi, chỉnh sửa và tạo Tập lệnh Office trong Excel.
Bắt đầu
-
Trước tiên, chọn tab Tự động hóa trên dải băng. Mục này hiển thị hai tùy chọn chính của bạn trong nhóm Công cụ Script : Hành động Ghi vàTập lệnh Mới.
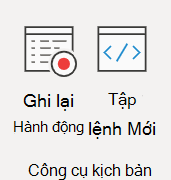
-
Để tạo Một Tập lệnh Office mới, hãy nhấn nút Ghi Hành động, sau đó bắt đầu thực hiện các bước bạn muốn tự động hóa. Ví dụ: chúng tôi đang lấy phạm vi dữ liệu, chuyển đổi nó thành bảng Excel, thêm một cột tổng và hàng tổng và kết thúc bằng cách định dạng các giá trị của chúng ta dưới dạng tiền tệ.
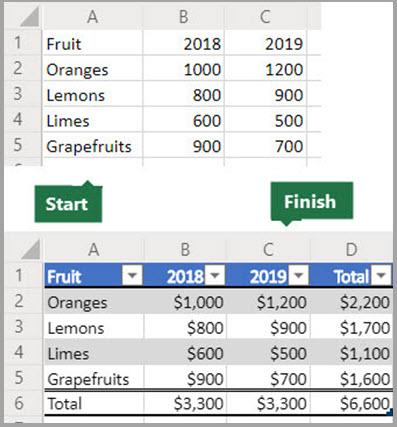
-
Khi bạn bắt đầu ghi Tập lệnh Office mới, ngăn tác vụ Hành động Bản ghi sẽ mở ra ở bên phải. Tại đây, bạn sẽ thấy danh sách các hành động bạn đang thực hiện theo thứ tự. Khi bạn đã hoàn tất tất cả các bước của mình, hãy nhấn nút Dừng .
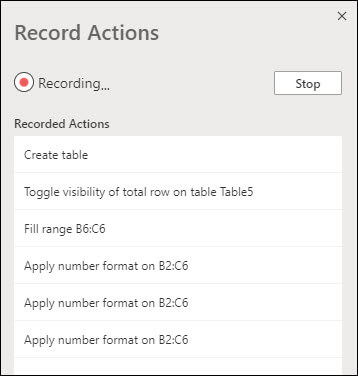
-
Sau khi bạn nhấn vào nút Dừng, ngăn Trình soạn thảo Mã sẽ hiển thị tập lệnh mới của bạn.
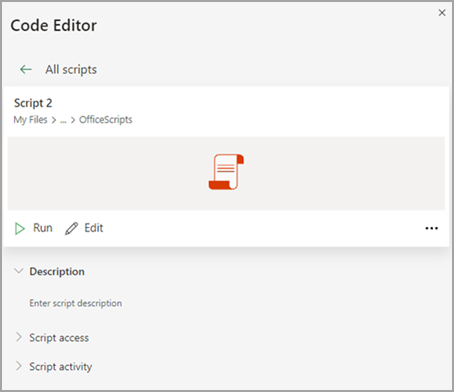
-
Theo mặc định, Excel đặt tên tập lệnh của bạn là "Script 1", "Script 2", v.v. Tuy nhiên, bạn sẽ muốn cung cấp tên và mô tả có ý nghĩa cho tập lệnh của mình. Để đặt tên mới cho tập lệnh của bạn, hãy chọn menu Xem thêm tùy chọn (...), rồi chọn Đổi tên từ menu bật lên.
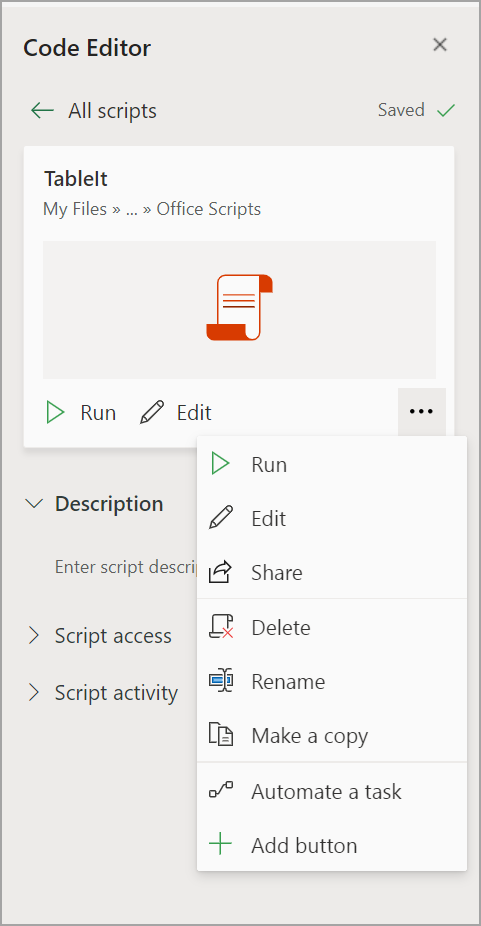
Áp dụng chế độ tương đối
Chế độ tương đối giúp tập lệnh được ghi lại của bạn linh hoạt hơn. Khi bạn không có chính xác vị trí ô giống hệt với dữ liệu bạn đang làm việc, bạn có thể bật chế độ tương đối.
Chế độ tuyệt đối mặc định so với
-
Vị trí ô chính xác được ghi lại: chỉnh sửa A3 sẽ chỉnh sửa A3 mỗi lần chạy tập lệnh.
-
Tốt hơn khi các ô mà bạn làm việc cùng có cùng địa chỉ ô mỗi lần làm việc.
Chế độ tương đối
-
Vị trí ô được dựa trên ô bạn đã chọn. Nếu bạn bắt đầu ghi tập lệnh với ô A1 được chọn và chỉnh sửa A3, script sẽ luôn chỉnh sửa ô nằm ở hai hàng bên dưới ô hiện được chọn.
-
Được sử dụng tốt nhất khi tập lệnh hoạt động trên ô hiện tại hoặc ô xung quanh.
-
Chọn menu thả xuống trong ngăn tác vụ Hành động Bản ghi.
-
Chọn Chế độ tương đối.
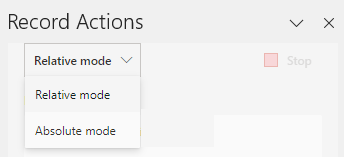
Bạn cần trợ giúp thêm?
Bạn luôn có thể hỏi một chuyên gia trong Cộng đồng Kỹ thuật Excel hoặc nhận hỗ trợ trong Cộng đồng Giải đáp.
Xem thêm
Tài liệu kỹ thuật Về Tập lệnh Office
Ghi, chỉnh sửa và tạo Tập lệnh Office trong Excel
Khắc phục sự cố Đối với Tập lệnh Office










