Gửi cấu phần Vòng lặp trong trò chuyện Teams
Khi bạn gửi cấu phần Vòng lặp, tất cả mọi người trong cuộc trò chuyện của bạn sẽ có thể chỉnh sửa cấu phần nội tuyến—và xem các thay đổi ngay lập tức. Bạn có thể chọn một đoạn văn, bảng, danh sách kiểm tra hoặc cấu phần khác để giúp nhóm của bạn tập trung vào các nhiệm vụ như nội dung đồng tác giả, biên soạn dữ liệu hoặc theo dõi các bước tiếp theo. Bạn sẽ có thể cộng tác ngay bên trong tin nhắn của mình, giảm thiểu tối đa nhu cầu tham gia các chuỗi trò chuyện dài.

Bạn đang tự hỏi những người khác sử dụng các thành phần Vòng lặp như thế nào? Tìm cảm hứng ở đây.
Gửi cấu phần Vòng lặp
-
Đi tới hộp nơi bạn nhập tin nhắn trò chuyện. Chọn Vòng lặp cấu

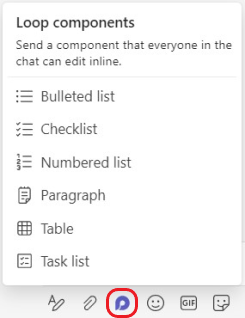
-
Chọn loại cấu phần bạn muốn chèn vào thư của mình.
-
Nhập nội dung vào cấu phần.
-
Khi đã sẵn sàng, hãy chọn Gửi

Mẹo: @Mention những người bên trong cấu phần để hiển thị vị trí bạn muốn họ đóng góp. Họ sẽ nhận được thông báo về nguồn cấp dữ liệu hoạt động, thông báo này sẽ đưa chúng đến ngay cấu phần.
Chỉnh sửa cấu phần Vòng lặp
Chỉ cần bấm vào nơi bạn muốn thêm hoặc chỉnh sửa nội dung, rồi bắt đầu nhập.
Khi chỉnh sửa, bạn có thể nhập / để chèn những nội dung như @mention, ngày hoặc thậm chí là một cấu phần. Nếu bạn muốn nhận xét về văn bản hiện có so với chỉnh sửa, hãy nhập //. Thao tác này sẽ ghi nhận xét cho bạn.
Mẹo: Ghim tin nhắn có chứa thành phần trực tiếp của bạn, đặt nó ở phía trên cùng của cuộc trò chuyện của bạn để truy cập dễ dàng. Để thực hiện việc này, hãy chọn Thêm tùy chọn 
Xem hoạt động và quyền truy nhập
Nếu những người khác đang chỉnh sửa trong khi bạn đang xem cấu phần, bạn sẽ thấy các con trỏ có màu khác nhau trong văn bản và bạn cũng sẽ thấy văn bản đang được chỉnh sửa.
Hình đại diện xuất hiện ở góc trên bên phải để cho bạn biết ai đang xem, chỉnh sửa hoặc gần đây đã chỉnh sửa cấu phần. Di con trỏ qua hình đại diện bất kỳ để biết chi tiết.
Chọn Xem ai có quyền truy nhập 
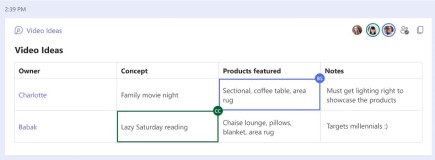
Chia sẻ cấu phần Vòng lặp trong một cuộc trò chuyện khác
-
Đi tới góc trên bên phải của cấu phần, rồi chọn Sao chép liên kết

-
Chuyển sang cuộc trò chuyện khác.
-
Đi tới hộp nơi bạn nhập tin nhắn và nhấn Ctrl + V để dán cấu phần Vòng lặp của bạn vào một cuộc trò chuyện trống.
Những người trong cuộc trò chuyện gốc của bạn và trong cuộc trò chuyện bổ sung này sẽ có thể chỉnh sửa nội dung. Cho dù mọi người chỉnh sửa ở đâu, cấu phần này sẽ luôn hiển thị các bản cập nhật mới nhất.
Xem và sửa tệp trên Office.com
Các cấu phần vòng lặp được tự động lưu vào OneDrive sau khi được gửi trong chat. Dưới đây là cách dẫn hướng từ cuộc trò chuyện đến tệp trên Office.com:
1. Chọn tên tệp được liên kết ở phía trên cùng của cấu phần Vòng lặp.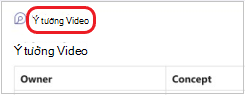
2. Tệp sẽ mở ra vào Office.com, nơi bạn có thể xem và đồng chỉnh sửa nội dung.
Gửi cấu phần trực tiếp
-
Đi tới cuộc trò chuyện bạn muốn.
-
Nhấn tùy chọn nhắn tin khác

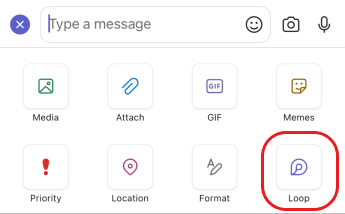
-
Nhấn vào loại cấu phần bạn muốn chèn vào tin nhắn.
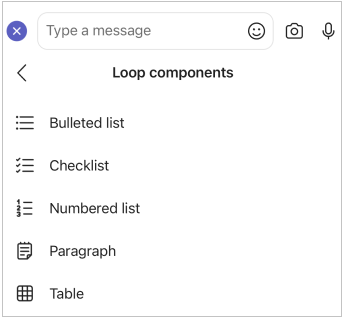
-
Nhập nội dung vào cấu phần.
-
Khi bạn đã sẵn sàng, hãy gõ nhẹ vào Gửi.
Chỉnh sửa cấu phần Vòng lặp
1. Nhấn vào cấu phần Vòng lặp. Thao tác này sẽ mở nó để chỉnh sửa.
2. Thêm hoặc chỉnh sửa nội dung.
3. Nhấn quay lại <. Cấu phần sẽ hiển thị các bản cập nhật mới nhất của bạn.
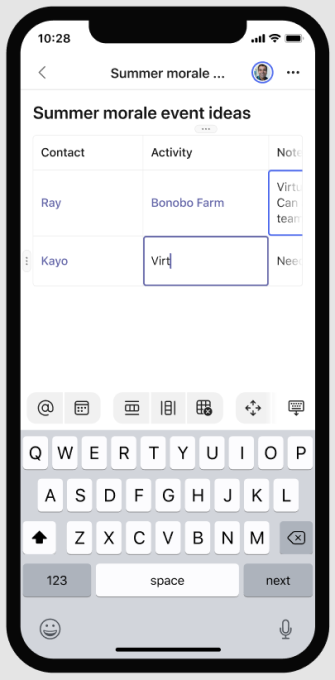
Xem và sửa tệp trên Office.com
Các cấu phần vòng lặp được tự động lưu vào OneDrive sau khi được gửi trong chat. Sau đây là cách dẫn hướng từ cuộc trò chuyện đến tệp trên Office.com.
1. Nhấn vào cấu phần Vòng lặp. Thao tác này sẽ mở nó để chỉnh sửa.
2. Nhấn vào Xem thêm tùy 
Tệp sẽ mở ra trên Office.com, nơi có thể chỉnh sửa nội dung bằng ứng dụng Office trên thiết bị của bạn. Bạn sẽ được nhắc tải xuống Office nếu chưa có ứng dụng này.










