Запитання й відповіді щодо Delve
Увага!: Delve завершується в грудні 2024 року. Подібні функції можна знайти в інших програмах Microsoft. Щоб зробити перехід із Delve якомога плавнішим, радимо ознайомитися з альтернативними параметрами Delve у Microsoft 365.
Нижче наведено відповіді на деякі поширені запитання про Delve. Докладні відомості див. в статті Що таке Delve?
Щоб усі користувачі в мережі могли працювати в Delve максимально ефективно, вам із вашими колегами слід зберігати документи та розміщувати їх для спільної роботи в доступному для Delve розташуванні: у сховищі "OneDrive для роботи або навчальних закладів" або SharePoint в Microsoft 365.
Щоб надати спільний доступ до документів, створіть папку в OneDrive для роботи або навчальних закладів та надайте до неї спільний доступ користувачам, з якими ви працюєте.
Коли ви додаєте документи до цієї папки, тільки ви та користувачі, яким надано спільний доступ до них, зможете переглядати ці документи в Delve та працювати над ними разом. Інші користувачі не бачитимуть їх.
Докладні відомості:
Певні відомості у вашому профілі, наприклад ім’я або посада, можуть отримуватися з інших систем, якими керує ваш ІТ-відділ або відділ кадрів. Щоб оновити ці відомості, потрібно звернутися до відповідного відділу або адміністратора.
Докладні відомості:
Ні. Ваші документи в Delve можуть переглядати лише ті користувачі, які вже мають доступ до них у сховищі "OneDrive для роботи або навчальних закладів" або SharePoint.
У Delve дозволи на доступ не змінюються. Ваші особисті документи можете бачити лише ви. Те, що бачите ви, відрізняється від того, що відображається іншим користувачам.
Докладні відомості:
-
У Delve на сторінці профілю клацніть піктограму камери поруч із зображенням.
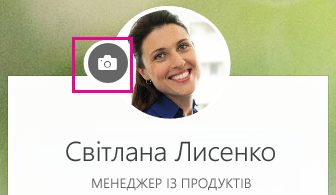
-
Натисніть кнопку Передати нове фото.
-
Виберіть потрібний файл і натисніть кнопку Відкрити, щоб його передати.
-
Щоб змінити положення фото, клацніть усередині кола й перетягніть вказівник миші. Щоб збільшити або зменшити масштаб, скористайтеся повзунком під фото.
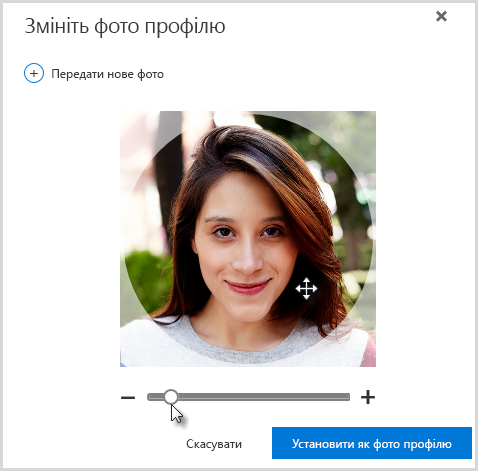
-
Щоб зберегти зміни, виберіть елемент Установити як фото профілю й натисніть кнопку Закрити.
На сторінці вашого профілю в Delve натисніть кнопку Змінення фото на обкладинці у верхньому правому куті, а потім виберіть фотографію зі списку.

Зараз сюди не можна завантажувати власні фото.
-
На сторінці свого профілю в Delve натисніть кнопку Оновити профіль.
-
Клацніть посилання в розділі Як можна змінити мовні та регіональні параметри?.
-
На сторінці Редагування відомостей клацніть три крапки (...), а потім виберіть Мова та регіон.
-
Налаштуйте свої Мовні параметри.
-
Натисніть кнопку Зберегти всі зміни та закрити.
Докладні відомості:
-
Перейдіть до розділу Настройки

-
Введіть свій старий пароль, а потім введіть новий пароль і підтвердьте його.
-
Натисніть кнопку Надіслати.
Деякі користувачі не можуть змінити свій пароль в Microsoft 365, тому що облікові записи для них створює та підтримує їхня організація. Якщо на сторінці Пароль немає посилання для змінення пароля, змінити пароль робочого або навчального облікового запису в Microsoft 365 не можна.
Докладні відомості:
Документи не зберігаються в Delve, тому їх не можна видаляти з Delve безпосередньо. Документи зберігаються в інших місцях у Microsoft 365, наприклад у OneDrive для роботи або навчальних закладів або в SharePoint. Переглянути документ у Delve можуть лише користувачі, які вже мають до нього доступ.
Щоб видалити документ або заборонити його відображення в Delve, клацніть посилання в нижній лівій частині картки вмісту, щоб перейти до його розташування.
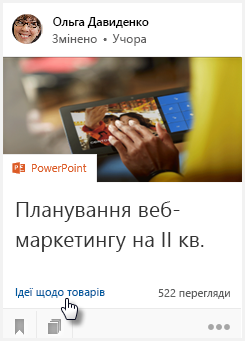
З цього розташування:
-
Видаліть документ. Або:
-
Щоб заборонити іншим користувачам переглядати документ у Delve, змініть дозволи, залишивши доступ тільки для себе.
-
Щоб документ узагалі не відображалися в Delve, перемістіть його за межі Microsoft 365, наприклад до папки Документи на ПК.
Якщо ви адміністратор і хочете заборонити відображення певних документів у Delve, виконайте дії, описані в статті Керування схемою пошуку в SharePoint Online. Ви можете й надалі зберігати документи в Microsoft 365, і користувачі все одно зможуть знайти їх за допомогою пошуку – вони просто не відображатимуться в Delve.
Щоб додати документ на сторінку Уподобання, клацніть піктограму в нижньому лівому куті картки вмісту.

Лише ви можете переглянути список документів, які ви додали до вподобань.
Примітка.: Наразі до вподобань можна додавати лише документи певних типів. Якщо на картці немає такої піктограми, документ цього типу не можна додати до вподобань.










