На сторінці голосування планування опитування організатор і учасники голосують у запропонований час наради.
Як проголосувати
-
Відкрийте сторінку голосування:
-
Учасників: Виберіть елемент Проголосувати в опитуванні планування запросити електронний лист, який ви отримали.
-
Організатори: Виберіть пряме посилання на сторінку голосування, отриману, коли надіслали запрошення електронною поштою або ввійдіть на https://outlook.office365.com/findtime/dashboard/ і перейдіть на відповідну сторінку голосування.
-
-
Увійдіть і виберіть своє ім'я або ім'я особи, за яку ви голосуєте. Якщо організатор опитування вирішив вимагати від учасників підтвердити свою особу, у вас може бути два варіанти підтвердження особи.
-
Увійдіть за допомогою робочого або навчального облікового запису. Ви можете ввійти за допомогою робочого або навчального облікового запису Microsoft 365, щоб автоматично спробувати підтвердити свою особу за допомогою вибору.
Примітка.: Цей параметр не відображатиметься, якщо ви вже ввійшли в робочий або навчальний обліковий запис Microsoft 365. Крім того, вам доведеться пройти перевірку електронної пошти вручну, якщо ми не зможемо зіставити ваш обліковий запис із вибраним параметром. У такому разі повідомлення електронної пошти з кодом перевірки буде надіслано автоматично.
-
Перевірка електронної пошти вручну. Виберіть надіслати код перевірки електронною поштою, введіть код, який ми надішлемо вам в електронному листі, а потім натисніть кнопку Надіслати. Якщо цей код збігається, ви зможете продовжити.
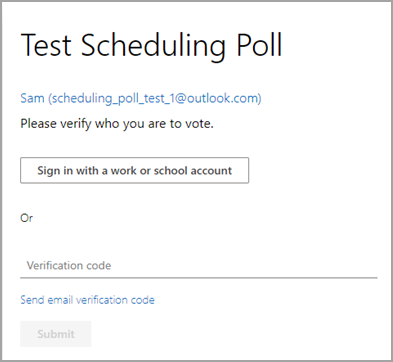
-
3. Сітка голосування відображає стан опитування.
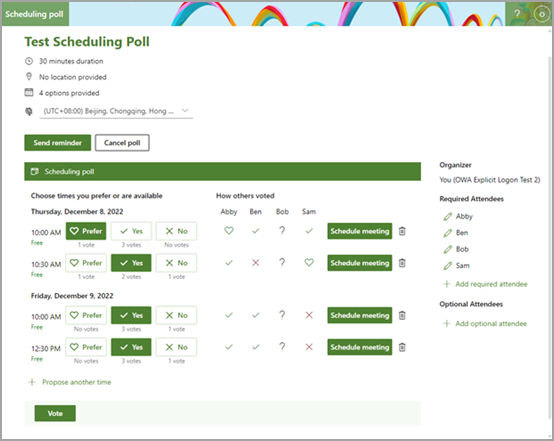
-
Стани голосування: ваші голоси відображаються для кожного часу наради. Блоки голосування розфарбовано залежно від того, чи вибрано параметр.
-
Як інші проголосували: Відображає один із наведених нижче варіантів для голосування кожного учасника.
-
Червоний хрестик означає, що учасник проголосував "ні".
-
Сірий ? означає, що учасник не зробив вибір.
-
Зелена позначка означає, що учасник проголосував так.
-
Зелене серце означає, що учасник віддає перевагу цього разу.
-
-
Доступність. У цей час відображатиметься стан доступності. Якщо навести на неї вказівник миші, ви побачите більше відомостей про ваш стан, наприклад про те, які події можуть конфліктувати з цим часом.
-
Кількість голосів: Під кожною кнопкою голосування (перевага, так і ні) відображатиметься загальна кількість учасників, які вибрали цей параметр для певного часу наради.
4. Проголосуйте за кожен запропонований час, вибравши відповідні варіанти доступності:
-
Перевага. Бажаний час наради.
-
Так. Ви доступні.
-
Ні. Ви недоступні.
5. Якщо запропонований час наради непридатний, можна запропонувати новий час, вибравши команду Запропонувати інший час.
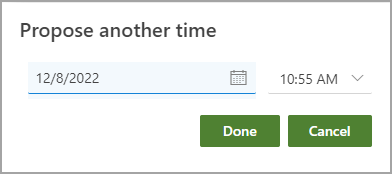
Примітка.: Якщо організатор опитування вирішив заблокувати опитування для учасників, учасники не зможуть запропонувати нові часи наради. Організатор опитування завжди зможе запропонувати нові зустрічі.
6. Ви можете внести зміни до відомостей про будь-яку особу, якій ви надіслали запрошення, у списку Учасників.
-
Виберіть

-
Виберіть + Додати обов'язкового учасника або + Додати необов'язкового учасника , щоб додати учасника. Вони отримають сповіщення електронною поштою із запрошенням проголосувати.
Примітка.: Якщо організатор опитування вирішив заблокувати опитування для учасників, учасники не зможуть додавати, редагувати та видаляти учасників. Організатор опитування завжди зможе додавати, редагувати та видаляти будь-яких учасників.
7. Організатори можуть скасувати опитування на сторінці голосування або на приладній дошці. Щоб скасувати опитування на сторінці голосування, натисніть кнопку Скасувати опитування над сіткою голосування.
8. Організатор може запланувати нараду вручну, вибравши пункт Запланувати нараду на потрібний час. Якщо ввімкнуто автоматичне планування, організатор усе одно може вручну запланувати нараду до досягнення консенсусу. Докладні відомості див. в статті Автоматичне планування в опитуванні планування.
9. Натисніть кнопку Надіслати.
Примітка.: Якщо ви ввійшли, колір і тема веб-програми OWA відображатимуться на цій сторінці голосування. Так, ми також шануємо темний режим!










