Настроювання та керування запитами на доступ
Функція запиту на доступ дає змогу користувачам запитувати доступ до вмісту, який наразі не мають дозволу на перегляд. Як власник сайту, ви можете настроїти функцію для надсилання вам повідомлення електронною поштою, коли хтось запитує доступ до сайту. Потім можна вибрати, чи слід затвердити або відхилити цей запит. Якщо ви затвердите запит, ви також можете вказати рівень дозволу, який потрібно призначити користувачу.
Функцію запиту на доступ для сайтів можна також використовувати разом із командою Спільний доступ. Якщо користувач, який не є власником цього сайту (тобто не має повного доступу до сайту), використовує команду Спільний доступ, щоб запросити інших осіб до перегляду сайту, власнику сайту надійде запит на доступ. Власник сайту може затвердити або відхилити запит або вказати рівень дозволів, який буде призначено новому користувачу.
Увага!: Якщо на сайті використовуються поштові групи безпеки, власники сайтів можуть не отримувати повідомлення електронної пошти із запитом на доступ. Докладні відомості та способи вирішення цієї проблеми див. в статті Сповіщення, надіслані на сайти SharePoint, підключені до груп Microsoft 365, не отримуються.
Використання команди Спільний доступ разом із функцією запиту на доступ може спростити процес керування доступом до сайту. Користувачі сайту мають змогу запросити інших осіб до співпраці на сайтах (якщо ви не вимкнули цю функцію), у той час як власники сайтів мають змогу вибирати тих, хто має доступ до цих сайтів, і призначати їм рівень дозволів.
Зведення користувачів, які отримуєте повідомлення електронної пошти, коли користувачі звертаються за запитом на доступ:
|
Тип сайту |
Хто отримує електронний лист із запитом на доступ за замовчуванням |
|
Класичний |
Користувачі в групі "Власники" |
|
OneDrive |
Адміністратор основного сайту |
|
Сайти, підключені до групи (включно з Microsoft Teams ) |
Адміністратори групи |
|
Зв’язок |
Користувачі в групі "Власники" |
|
Сучасні сайти без групи (#STS3 TeamSite) |
Користувачі в групі "Власники" |
|
Сайти проектів |
Адміністратор основного сайту |
У цій статті
Змінення параметрів запитів на доступ
Спочатку може знадобитися вирішити, чи можуть учасники ваших SharePoint у Microsoft 365 груп сайтів запрошувати сторонніх користувачів до доступу до вмісту сайту. Ви можете ввімкнути чи вимкнути цю можливість.
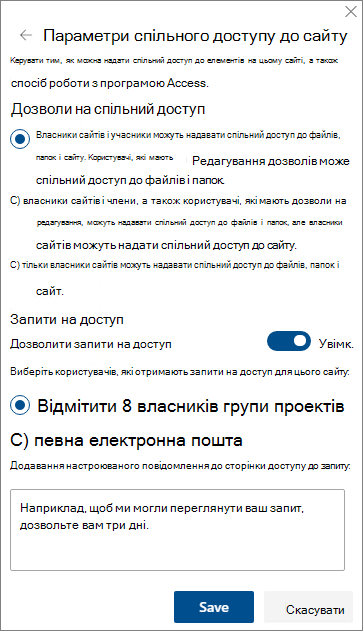
Примітка.: Якщо ви забороните спільний доступ, меню Спільний доступ усе одно відображатиметься, але коли учасник групи спробує скористатися ним, з’явиться повідомлення про помилку.
Увімкнення та вимкнення можливості учасників групи надавати спільний доступ стороннім користувачам
-
Послідовно виберіть Параметри

-
У розділі Спільний доступ до сайту виберіть пункт Змінити спосіб надання спільного доступу учасникам.
-
У розділі Дозволи на спільний доступ установіть рівень доступу:
-
Власники та учасники сайту можуть надавати спільний доступ до файлів, папок і сайту. Люди з дозволами на редагування можуть надавати спільний доступ до файлів і папок.
-
Власники та учасники сайту, а також користувачі з дозволами на редагування можуть надавати спільний доступ до папок файлів, але надати спільний доступ до сайту можуть лише власники сайтів.
-
Лише власники сайтів можуть надавати спільний доступ до файлів, папок і сайту.
-
-
Натисніть кнопку Зберегти.
Власники сайтів можуть настроювати функцію запитів на доступ для надсилання повідомлення електронної пошти, якщо хтось надішле запит на доступ до сайту.
Налаштування запитів на доступ
-
Послідовно виберіть Параметри

-
У розділі Спільний доступ до сайту виберіть пункт Змінити спосіб надання спільного доступу учасникам.
-
У розділі Запити на доступ установіть перемикач Дозволити запити на доступ у положення Увімкнуто.
-
Виберіть користувачів, які отримають запити на доступ до сайту:
-
Власники сайту (відобразиться ім'я сайту, наприклад власники Contoso Radio)
Примітка.: На сайтах Project, якщо вибрати параметр для групи власників сайтів, запити на доступ надсилатимуться основному адміністратору колекції сайтів.
-
Певна адреса електронної пошти (певний користувач або список розсилки)
-
-
За потреби можна додати настроюване повідомлення для відображення користувачів на сторінці запитів на доступ.
-
Натисніть кнопку Зберегти.
Затвердження або відхилення запитів на доступ до сайту SharePoint
Примітка.: Користувачі, запрошені за допомогою Azure Active Directory B2B, відображатимуться в розділі "Запити на доступ" замість "Запрошення зовнішніх користувачів".
-
Перейдіть до розділу Настройки

-
Натисніть кнопку запитів на доступ.
Примітка.: Кнопка Запити на доступ відображається, лише якщо є запити на доступ, що очікують.
-
У розділі Запити, що очікують знайдіть запит, який потрібно оновити, клацніть три крапки (...) , щоб відкрити меню.
-
У розділі Дозволи виберіть рівень дозволів, який потрібно призначити користувачу (якщо ви плануєте затвердити запит). За потреби можна ввести повідомлення для особи, яка запитує доступ; це може виявитися корисним, щоб задокументувати своє рішення.
-
Натисніть кнопку Затвердити або Відхилити.
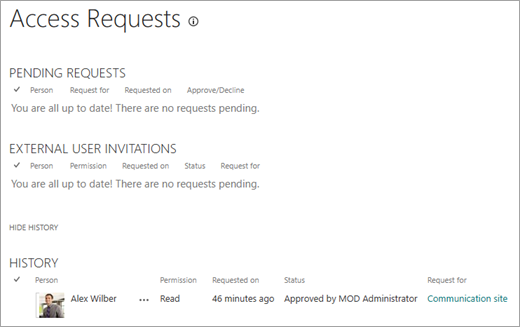
Порада.: Щоб переглянути минулі запити, натисніть кнопку Відобразити журнал.
Керування запрошеннями для зовнішніх користувачів
Якщо ви Microsoft 365 клієнт, який використовує SharePoint, ви також можете скористатися сторінкою Запити на доступ, щоб керувати запрошеннями гостей, які були видані людям, які не мають ліцензій на вашу передплату на Microsoft 365.
Увага!: Лише адміністратори колекції сайтів, SharePoint адміністратори в Microsoft 365 і учасники стандартної групи власників сайту мають дозвіл на використання сторінки запитів на доступ. Проте якщо користувача було видалено з групи "Власники", а потім йому надано дозвіл на повний доступ до сайту, цьому користувачеві буде відмовлено в доступі на сторінку запитів на доступ. Щоб вирішити цю проблему, див . розділ "Немає доступу" до списку запитів на доступ або "Запит затвердження не вдалося" під час обробки очікується запит.
Відкликання запрошень
Якщо потрібно відкликати запрошення, надіслане сторонньому користувачу, ви можете відкликати його перш ніж його буде прийнято.
-
Послідовно виберіть елементи Налаштування

-
Натисніть кнопку запитів на доступ.
-
Знайдіть особу, яку потрібно скасувати запрошення на сайт, і клацніть три крапки (...), щоб відкрити меню.
-
У вікні властивостей виберіть команду Відкликати.
Якщо зовнішній користувач уже прийняв запрошення та потрібно вилучити його доступ, можна видалити його з групи дозволів SharePoint, до якої їх призначено. Адміністратор Microsoft 365 або адміністратор SharePoint також може видалити їх зі списку користувачів у вашому середовищі.
Повторне надсилання запрошення
Стандартний термін дії запрошень, надісланих зовнішнім користувачам, складає 90 днів. Ви можете повторно надіслати запрошення впродовж цих 90 днів, але при цьому інтервал часу, протягом якого запрошена особа має відповісти на запрошення, не подовжується. Запрошення, для якого минув термін дії, неможливо надіслати повторно.
Примітка.: Якщо запрошена особа не прийме запрошення протягом 90 днів, а вам конче необхідно надати їй доступ до вашого сайту, можна спробувати надіслати нове запрошення.
-
Послідовно виберіть елементи Налаштування

-
Натисніть кнопку запитів на доступ.
-
У розділі Запрошення гостей знайдіть запрошення, яке потрібно надіслати повторно, і клацніть три крапки (...), щоб відкрити меню.
-
У розділі Дозвіл підтвердьте, що вибрана група є групою дозволів, до якої потрібно додати одержувача запрошення. Якщо потрібно вибрати групу, відмінну від призначеної в початковому запрошенні, це можна зробити тут.
-
Натисніть кнопку Повторно надіслати.
У цій статті
Змінення параметрів запитів на доступ
Насамперед варто вирішити, чи можуть учасники груп вашого сайту запрошувати сторонніх користувачів переглядати його вміст. Ви можете ввімкнути чи вимкнути цю можливість.
Примітка.: Якщо ви забороните спільний доступ, меню Спільний доступ усе одно відображатиметься, але коли учасник групи спробує скористатися ним, з’явиться повідомлення про помилку.
Увімкнення та вимкнення можливості учасників групи надавати спільний доступ стороннім користувачам
-
Послідовно виберіть Параметри

-
Клацніть елемент Додаткові настройки.
-
На вкладці "Дозволи" виберіть елемент Настройки запитів на доступ.
-
У діалоговому вікні Параметри запитів на доступ виберіть або зніміть прапорець Дозволити учасникам надавати спільний доступ до сайту та окремих файлів або папок. При цьому буде автоматично встановлено або знято розташований нижче прапорець Дозволити учасникам запрошувати інших користувачів до своєї групи "Учасники сайту групи". Цей параметр має бути активовано, щоб учасники могли надавати спільний доступ до сайту .
-
Натисніть кнопку OK.
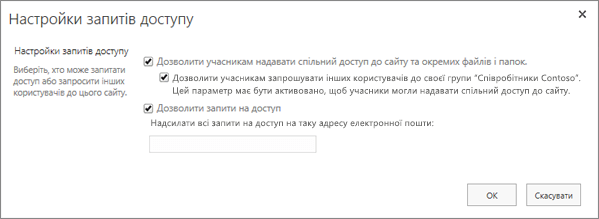
Власники сайтів можуть настроювати функцію запитів на доступ для надсилання повідомлення електронної пошти, якщо хтось надішле запит на доступ до сайту.
Налаштування запитів на доступ
-
Послідовно виберіть Параметри

-
Клацніть елемент Додаткові настройки.
-
На вкладці Дозволи натисніть кнопку Параметри запитів на доступ.
-
У діалоговому вікні Параметри запитів на доступ установіть прапорець Дозволити запити на доступ.
-
Додавання електронного листа для певного користувача або списку розсилки.
-
Натисніть кнопку OK.
Затвердження або відхилення запитів на доступ до сайту SharePoint
-
Послідовно виберіть елементи Налаштування

-
Натисніть кнопку запитів на доступ.
Примітка.: Кнопка Запити на доступ відображається, лише якщо є запити на доступ, що очікують.
-
У розділі Запити, що очікують знайдіть запит, який потрібно оновити, клацніть три крапки (...), щоб відкрити меню.
-
У розділі Дозволи виберіть рівень дозволів, який потрібно призначити користувачу (якщо ви плануєте затвердити запит). Ви також можете ввести повідомлення користувачу, який запитує доступ (це може бути корисним способом документувати своє рішення).
-
Натисніть кнопку Затвердити або Відхилити.
Порада.: Щоб переглянути минулі запити, натисніть кнопку Відобразити журнал.










