
Спробуйте!
Для швидкого пошуку та запитань створіть базовий запит, щоб знайти потрібні дані та отримати відповіді.
Створення запит у режимі конструктора
Режим конструктора надає більше можливостей керування запитом, який ви створюєте, ніж майстер запитів.
-
Відкрити режим конструктора запитів
-
Щоб почати роботу, виберіть Створення > Конструктор запитів.

-
-
Додавання джерел даних
Спочатку додайте таблицю або запит із даними, які потрібно переглянути. (Так, ви можете створювати нові запити зі збережених запитів. Наприклад, ви створили запит, який знаходить усі товари від постачальників і сортує їх від найвищого до найнижчого. Цей запит використовується як джерело даних для нового запиту, який, наприклад, знаходить продажі товарів від постачальників у певному регіоні.)
-
У діалоговому вікні Відображення таблиці перейдіть на вкладку Обидва .
-
Виберіть потрібні джерела даних і після кожного джерела натисніть кнопку Додати.
-
Закрийте діалогове вікно.
-
-
Додавання полів виводу
Поля виводу – це дані, які потрібно відобразити або включити до набору результатів запиту.
-
Перетягніть потрібні поля з джерела даних у верхній області вниз до пустої клітинки в рядку Поле нижньої області.
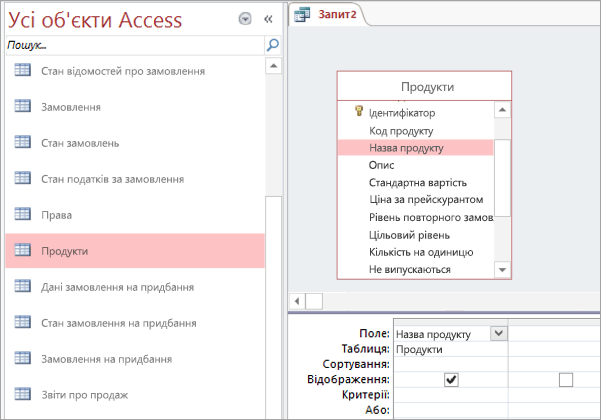
Використання виразу як поля виводу
Щоб виконати обчислення або використати функцію для отримання результатів запиту, додайте вираз як поле виводу. Вираз може використовувати дані з будь-якого джерела даних запиту, а також функції, як-от Format або InStr, і може містити константи та арифметичні оператори.
-
У пустому стовпці бланка запиту виберіть рядок Поле .
-
На вкладці Конструктор у групі Настроювання запиту натисніть кнопку Побудовник.
-
Введіть або вставте вираз. Перед виразом укажіть ім’я, яке буде застосовано до його результату, а потім двокрапку. Наприклад, щоб позначити вираз "Останнє оновлення", почніть вираз із: Останнє оновлення:
Крім того, скористайтеся побудовником виразів, щоб створити вираз із елементами виразів, категоріями виразів і значеннями виразів.
Примітка.: Вирази потужні та гнучкі з багатьма варіантами. Докладні відомості див. в статті Створення виразу.
-
-
Укажіть умови (необов'язково)
Використовуйте умови, щоб обмежити (до значень полів) записи, які повертає запит. Наприклад, може знадобитися лише переглянути продукти з ціною за одиницю, меншою за 10 грн.
-
Щоб указати умови, спочатку перетягніть поля зі значеннями до нижньої області.
Порада.: За замовчуванням, коли ви додаєте поле, його дані повертаються в результатах запиту. Якщо ви вже додали потрібне поле, не потрібно знову додавати його, щоб застосувати до нього умови.
-
Якщо не потрібно, щоб вміст поля відображався в результатах, зніміть прапорець у рядку Відображення для поля.
-
У рядку Критерії для поля введіть вираз, який мають задовольняти значення полів (якщо запис потрібно включити до результатів). Наприклад, <10. (Додаткові приклади див. в статті Приклади умов запиту.)
-
У рядку Або, розташованому під рядком Критерії, за потреби укажіть альтернативні критерії.
Якщо вказати альтернативні умови, записи вибираються, якщо значення поля відповідає будь-якій із зазначених умов. Наприклад, якщо ви додали поле "Область " із таблиці "Клієнти", вказали як умови центру сертифікації та включили рядки Or для ідентифікатора та WA, ви отримаєте записи для клієнтів, які проживають у будь-якому з трьох деталізованих станів.
-
-
Підсумувати дані (необов'язково)
Можливо, знадобиться підсумовувати дані, особливо якщо вони числові. Наприклад, може знадобитися переглянути середню ціну або загальний обсяг збуту.
-
За потреби додайте рядок Підсумок до сітки макета запиту в нижній області. У режимі конструктора на вкладці Конструктор у групі Відобразити або приховати натисніть кнопку Підсумки.
-
Для кожного поля, яке потрібно підсумувати, у рядку Підсумок виберіть потрібну функцію. Доступні функції залежать від типу даних поля.
-
-
Виконання або збереження запиту
-
Щоб виконати запит, у групі Результати на вкладці Конструктор натисніть кнопку Виконати.
-
Щоб зберегти запит для подальшого використання, на панелі швидкого доступу натисніть кнопку Зберегти

-










