Ekran parlaklığını Windows
Görev çubuğunun sağ tarafındaki Ağ simgesini seçin ve ardından parlaklığı ayarlamak için Parlaklık kaydırıcısını hareket ettirin. (Kaydırıcı yoksa aşağıdaki Notlar bölümüne bakın.)
Bazı bilgisayarlar, Windows'un ekran parlaklığını mevcut ışık koşullarına göre otomatik olarak ayarlamasına izin verebilir. Bilgisayarınızın bunu destekleyip desteklemedi bunu kontrol etmek için Sistem Ayarlar >Görüntü>seçin. Parlaklık öğesiniseçin, Işık değişim olduğunda parlaklığı otomatik olarak değiştir onay kutusunu seçin ve bu özelliği kullanmak için seçin. Bu otomatik ayar, ekranınızın gittiğiniz her yerde okunabilir olmasına yardımcı olur. Bunu kullansanız bile, yerleşik bir ekranın parlaklık düzeyine ince ayar yapmak için Parlaklık kaydırıcısını hareket ettirebilirsiniz.
Başka bir onay kutusu da görüntülenebilir: Gösterilen içeriği ve parlaklığı en iyi duruma getirerek pilin iyileştirilmesine yardımcı olur. Bazı Windows bilgisayarlar, yerleşik ekran üzerinde görüntülenen içeriğe bağlı olarak ekran parlaklığını ve karşıtlığını otomatik olarak ayarlayabilir. Daha fazla bilgi için bkz. Windows.
Notlar:
-
Dış monitörü olan masaüstü bilgisayarlarda Parlaklık kaydırıcısını görmeyebilirsiniz. Harici bir monitörde parlaklığı değiştirmek için monitör üzerindeki düğmeleri kullanın.
-
Masaüstü bilgisayarınız yoksa ve kaydırıcı görünmüyor veya çalışmıyorsa ekran sürücüsünü güncelleştirmeyi deneyin. Görev çubuğunda Ara'ya tıklayın, Cihaz Yöneticisiyazın ve ardından sonuç listesinden Cihaz Yöneticisi'ni seçin. Cihaz Yöneticisi'nde, Görüntü bağdaştırıcıları'nınardından görüntü bağdaştırıcısını seçin. Ekran bağdaştırıcısı adına basılı tutun (veya sağ tıklayın), ardından Sürücüyü güncelleştir'i seçin ve yönergeleri izleyin.
Görev çubuğunun sağ tarafındaki işlem merkezini seçin ve ardından parlaklığı ayarlamak için Parlaklık kaydırıcısını hareket ettirin. (Kaydırıcı orada değilse aşağıdaki Notlar bölümüne bakın.)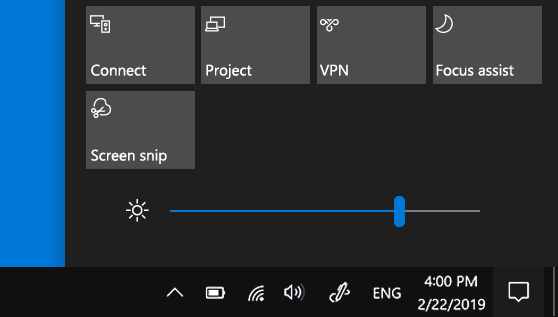
Bazı bilgisayarlar, Windows'un ekran parlaklığını mevcut ışık koşullarına göre otomatik olarak ayarlamasına izin verebilir. Bilgisayarınızın bunu destekleyip desteklemedi bunu kontrol etmek için Sistem Ayarlar > Görüntü >seçin. Bu özelliği kullanmak için Parlaklık ve renk bölümü altında Işık değiştiğinde parlaklığı otomatik olarak değiştir onay kutusunu arayıp seçin. Bu otomatik ayar, ekranınızın gittiğiniz her yerde okunabilir olmasına yardımcı olur. Bu özelliği kullansanız bile parlaklık düzeyinde ince ayar yapmak üzere Yerleşik ekran için parlaklığı değiştir kaydırıcısını hareket ettirmeye devam edebilirsiniz.
Notlar:
-
Harici bir monitöre sahip olan masaüstü bilgisayarlarda Yerleşik ekran için parlaklığı değiştir kaydırıcısını göremeyebilirsiniz. Harici bir monitörde parlaklığı değiştirmek için monitör üzerindeki düğmeleri kullanın.
-
Parlaklık kaydırıcısı, Windows 10, sürüm 1903'te işlem merkezinde görünür. Windows 10'un daha eski sürümlerinde parlaklık kaydırıcısını bulmak için Ayarlar > Sistem > Ekran'ı seçin ve ardından parlaklığı ayarlamak için Parlaklığı değiştir kaydırıcısını hareket ettirin.
-
Masaüstü bilgisayarınız yoksa ve kaydırıcı görünmüyor veya çalışmıyorsa ekran sürücüsünü güncelleştirmeyi deneyin. Görev çubuğundaki arama kutusuna Cihaz Yöneticisi yazıp sonuç listesinden Cihaz Yöneticisi'ni seçin. Cihaz Yöneticisi'nde Görüntü bağdaştırıcıları'nı, ardından görüntü bağdaştırıcısını seçin. Ekran bağdaştırıcısı adına basılı tutun (veya sağ tıklayın), ardından Sürücüyü güncelleştir'i seçin ve yönergeleri izleyin.










