Viva Insights'ta övgü
Çalışanlarınızın ve iş arkadaşlarınızın katkılarını tanımak için Microsoft Viva Insights uygulamasında övgüyü kullanın. Teams'de takdir iletileri bildirim olarak gösterilir. Teams kanal konuşmasında özel sohbette veya daha geniş bir tanıma için bir takdir mesajı gönderebilirsiniz.
Notlar:
-
Takdir uygulaması, Microsoft Teams'in Viva Insights uygulamasında erişebileceğiniz bir mesajlaşma uzantısıdır. Daha fazla bilgi için bkz . Mesajlaşma uzantıları.
-
Savunma Bakanlığı (DoD) Microsoft 365 ortamında övgü kullanılamaz.
Takdir gönder
Övgü göndermek için aşağıdaki yollardan birini kullanarak takdir özelliğini açın:
-
Viva Insights Giriş sekmesi.
-
Teams'in içerik bölmesi.
Ayrıca iş arkadaşlarınıza düzenli aralıklarla beğeni göndermek ve takdir geçmişinizi görüntülemek için anımsatıcılar ayarlayabilirsiniz. Ayrıntılar için bkz . Övme anımsatıcısı ayarlama ve Pyükseltme geçmişi .
Viva Insights Giriş sekmesinden övgü gönderme
-
Sizin için önerilir bölümünde İş arkadaşlarınıza övgü gönder kartını bulun ve Övgü gönder düğmesini seçin.
-
Takdir oluşturucu açıldığında, takdir etmek istediğiniz kişinin adını To alanına ekleyin.
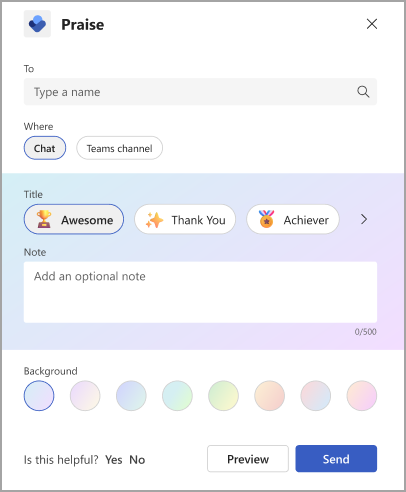
-
İsteğe bağlı olarak, bu takdirin bir kopyasını kuruluşunuzdaki başka biriyle paylaşmak istiyorsanız, Kopyayı paylaş (isteğe bağlı) alanını kullanın. Alıcı seçmek için bir ad yazmaya başlamanız gerekir.
İpucu: Aynı kişi Hem To alanında hem de Bir kopyasını paylaş alanında adı olamaz. Bir kopyasını paylaş alanına adını yazarak birini bulamıyorsanız, henüz doğrudan alıcı olmadığından emin olun.
-
Nerede alanında, yalnızca siz ve alıcı arasında veya Teams kanalındaki herkes için takdirinizin nasıl görünmesini istediğinizi seçin:
-
Takdir iletisinin sizinle alıcı arasındaki 1:1 sohbetinde özel olarak görünmesini sağlamak için Sohbet'i seçin. Bu seçenek yalnızca siz ve alıcı bir Teams sohbetinde birlikte zaten katıldıysanız kullanılabilir.
-
Bir Teams kanalının veya alt kanalının tüm üyelerinin övgü iletisini görmesine izin vermek için Teams kanalı'nı seçin. Bu seçenek yalnızca tüm takdir alıcılarının seçtiğiniz Teams kanalında veya alt kanalda katılımcı olması durumunda kullanılabilir.
-
-
Bir Başlık seçin veya varsayılan seçenekte bırakın: Harika.
-
(İsteğe bağlı) Not alanına 500 karaktere kadar kişiselleştirilmiş bir ileti ekleyin.
-
(İsteğe bağlı) Takdir iletiniz için bir Arka plan rengi seçin.
-
(İsteğe bağlı) İletinizi gönderdikten sonra nasıl görüneceğini görmek için Önizleme'yi seçin.
-
Herhangi bir düzenleme yapmanız gerekiyorsa Düzenle'yi seçin.
-
Kullanıma hazır olduğunda Gönder düğmesini seçin.
Teams ileti çubuğundan övgü gönderme
Doğrudan Teams'den övgü göndermek için övgü mesajlaşması uzantısını kullanırsınız.
Teams mesajlaşma uzantısını kullanmak için:
-
Teams'te sohbetteyken , İleti yazın kutusuna gidin ve Takdir simgesini seçin. Takdir simgesini görmüyorsanız sağ tarafta + simgesini seçerek Eylemler ve uygulamalar menüsünü açın. Öğe listesinde övgü görmüyorsanız, bulmak için "praise" yazarak arama çubuğunu kullanın.
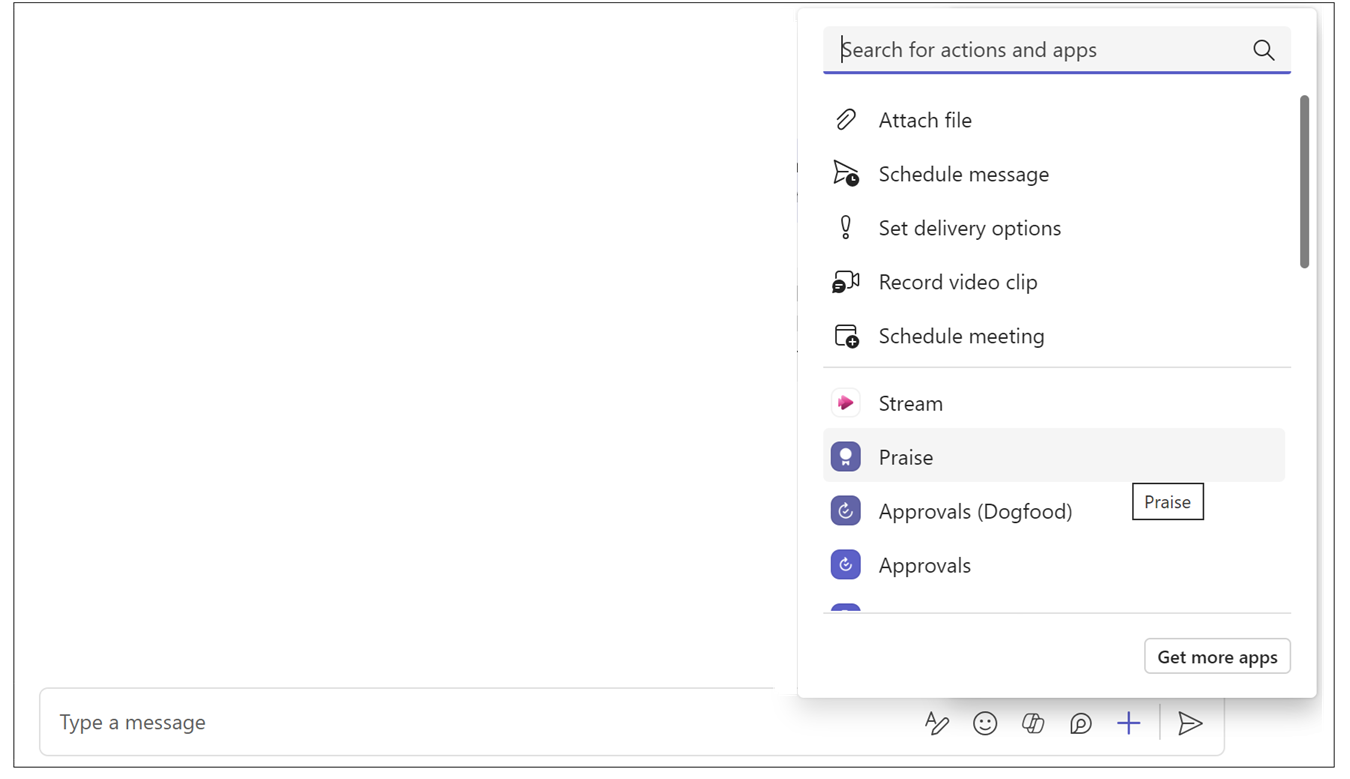
-
Grup sohbetinde veya kanaldaysanız, takdir etmek istediğiniz kişinin adını Kime alanına ekleyin. 1:1 sohbetinde, ad varsayılan olarak sohbetteki diğer kişi olarak ayarlanır.
İpucu: Aynı kişi hem To alanında hem de Kopyayı Paylaş alanında olamaz. Bir kopyasını paylaş alanına adını yazarak birini bulamıyorsanız, henüz doğrudan alıcı olmadığından emin olun.
-
Bir Başlık seçin veya varsayılan seçenekte bırakın: Harika.
-
(İsteğe bağlı) Bu takdirin bir kopyasını kuruluşunuzdaki başka biriyle paylaşmak istiyorsanız, To alanının sağındaki oku genişletin. Alıcı seçmek için yazmaya başlayın.
-
(İsteğe bağlı) Not alanına 500 karaktere kadar kişiselleştirilmiş bir ileti ekleyin.
-
(İsteğe bağlı) Takdir iletiniz için bir Arka plan rengi seçin.
-
(İsteğe bağlı) İletinizi gönderdikten sonra nasıl görüneceğini görmek için Önizleme'yi seçin.
-
Gönder’i seçin.
Viva Insights'ta takdir akışı
Takdir akışınızı görmek için İş arkadaşlarınıza övgü gönder kartındaki Tümövgüler bağlantısını seçin (giriş sayfanızda veya Refah sekmesinde). Takdir aldıysanız en son altı takdir iletisini görürsünüz. Ayrıca, diğer kişilerin sizinle paylaştığı iletileri gönderdiğiniz veya övdüğünüz övgüleri görmek için bu sayfadaki Tüm övgüler açılan listesini kullanabilirsiniz.
Takdir anımsatıcıları ayarlama
İş arkadaşlarınıza övgü göndermeyi kendinize hatırlatın. Övme anımsatıcıları her zaman yinelenentir; bu, iş arkadaşlarınıza katkılarını takdir ettiğinizi bildirmek gibi bir alışkanlık oluşturmanıza yardımcı olur.
Notlar:
-
Outlook ayarlarınızda iş günü olarak yapılandırılmamış günler de dahil olmak üzere haftanın herhangi bir günü için takdir anımsatıcıları zamanlayabilirsiniz.
-
Seçtiğiniz zaman, anımsatıcıları göreceğiniz her gün için geçerli olur. Haftanın farklı günleri için farklı saatler ayarlayamazsınız.
-
Anımsatıcı tam olarak zamanlanan saate ulaşmayabilir, ancak anımsatıcıların çoğu zamanlanan saatlerinden beş dakika önce görünür.
Viva Insights Giriş sekmesinden veya Ayarlar sayfasından takdir anımsatıcıları ayarlayabilirsiniz:
Giriş sekmesinden:
-
Kartta, Takdir gönder düğmesinin sağındaki Tüm takdirler bağlantısını seçin.
-
Takdir sayfasında, öneriler ve eğilimler'in altındaki sağ taraftaki kart aracılığıyla anımsatıcınızı ayarlayın.
Ayarlar sayfasından:
Not: Viva Insights uygulamasında herhangi bir ekranın üst kısmındaki üç noktayı (...) ve ardından Takdir'i seçerek ayarlar sayfasına erişin.
-
Sol bölmeden Takdir'i seçin.
-
Takdir anımsatıcısı ayarlarında Anımsatıcı iki durumlu düğmesini Açık konuma getirin .
-
Anımsatılmasını istediğiniz günün saatini ve haftanın gününü seçin.
Haftanın günü ve yapılandırdığınız saatte Viva Insights uygulaması size övgü göndermenizi anımsatacaktır. Anımsatıcı bildirimini seçtiğinizde Övgü özelliği açılır ve ardından Viva Insights Giriş sekmesinden Övgü gönder'deki adımlara devam edebilirsiniz.
Takdir geçmişi
Not: Takdir geçmişi yalnızca Exchange Online posta kutularına sahip kullanıcılar tarafından kullanılabilir. Şirket içinde barındırılan posta kutuları desteklenmez. Planlar hakkında daha fazla bilgi için SSS bölümüne bakın.
Son altı ay içinde gönderdiğiniz ve aldığınız tüm övgü iletilerinin geçmişini bulmak için, takdir akışınızın altındaki Geçmişi görüntüle'yi seçin. Bu geçmiş, iletinin başlığını ve metnini, göndereni ve alıcısını ve gönderilme tarihini içerir. İletiye git'i seçerek Teams sohbetinde özgün takdiri görüntüleyin.
Teams kanalı Gönderilerinizde gösterilen Takdir bölümünden Takdir geçmişinizi gözden geçirin'i seçerek de kişisel takdir geçmişinize erişebilirsiniz. Bu bağlantı yalnızca başka kimsenin göremeyeceği kendi kişisel geçmişinizi gösterir.
Övme önerileri
Övme sayfasının sağ bölümünde, en iyi işbirlikçileriniz için övgü önerileri görürsünüz. Öneriler, işbirliği etkinliği gibi sinyallere göre övgü göndermek için önceden doldurulmuş öneriler sağlar. Yöneticiyseniz uygulama, bir süredir övmediğiniz ekip üyelerini önerir. İletinizi başlatmak için Övgüyü başlat düğmesini seçin.
Takdir eğilimleri
Viva Insights aboneliğiniz varsa takdir eğilimlerini kullanabilirsiniz. Gönderilen ve alınan övgü sayısı, en büyük hayranlarınız ve en çok alınan övgüler gibi takdir iletilerinizle ilgili analizleri görmek için Eğilimler sekmesini seçin. Bu bilgileri yalnızca siz görebilirsiniz.










