OneNote ile notlarınız arasında gezinin
Yenilenen düzen
OneNote yakın zamanda yenilendi, bu nedenle Office uygulamalarının geri kalanıyla birlikte daha modern ve tanıdık görünüyor.
Not defteri ve bölüm gezinti bölmesini onlara her ihtiyacınız olduğunda göstermeyi seçebilir ve sonra işiniz bitince bunları yeniden gizleyebilirsiniz. Böylece işinize, düşüncelerinize ve fikirlerinize odaklanma fırsatı bulursunuz.
İpucu: Windows 10 için OneNote Ekim 2025'te destek sonuna ulaşacağından Windows üzerinde Microsoft 365 tarafından sunulan OneNote ürününü kullanmanızı öneririz. Hazır olduğunuzda, paylaşılan not defterlerinin her zaman tercih ettiğiniz sürümde açılması için varsayılanlarıWindows 10 için OneNote yerine OneNote öğesine işaret edecek şekilde değiştirebilirsiniz.İndirme
Windows üzerinde OneNote gezinti bölmesi
Gezinti düğmesi, gezinti bölmesini açık veya kapalı konuma getirir. Düğmeye tıklayarak not defterlerini ve bölümleri göstermeyi veya gizlemeyi seçebilirsiniz.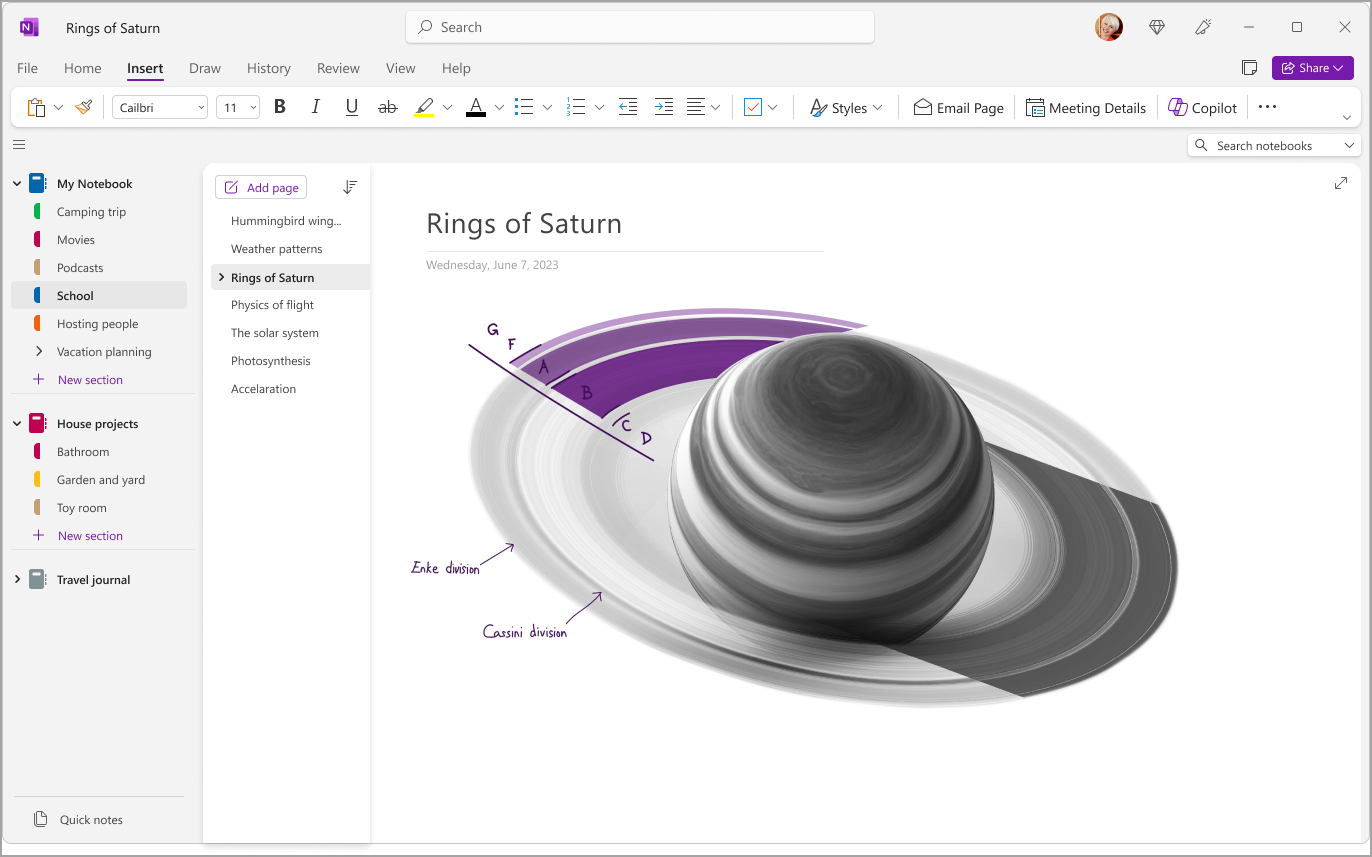
Not defterlerinize, bölümlerinize ve sayfalarınıza hızla erişme
Geçerli not defterinizin bölümlerini görüntülemek için, uygulama penceresinin sol üst kısmındaki Gezinti seçeneğini belirleyerek gezinti bölmesini açın. Varsayılan olarak, sayfa listesi gezinti bölmesinin yanında açılır.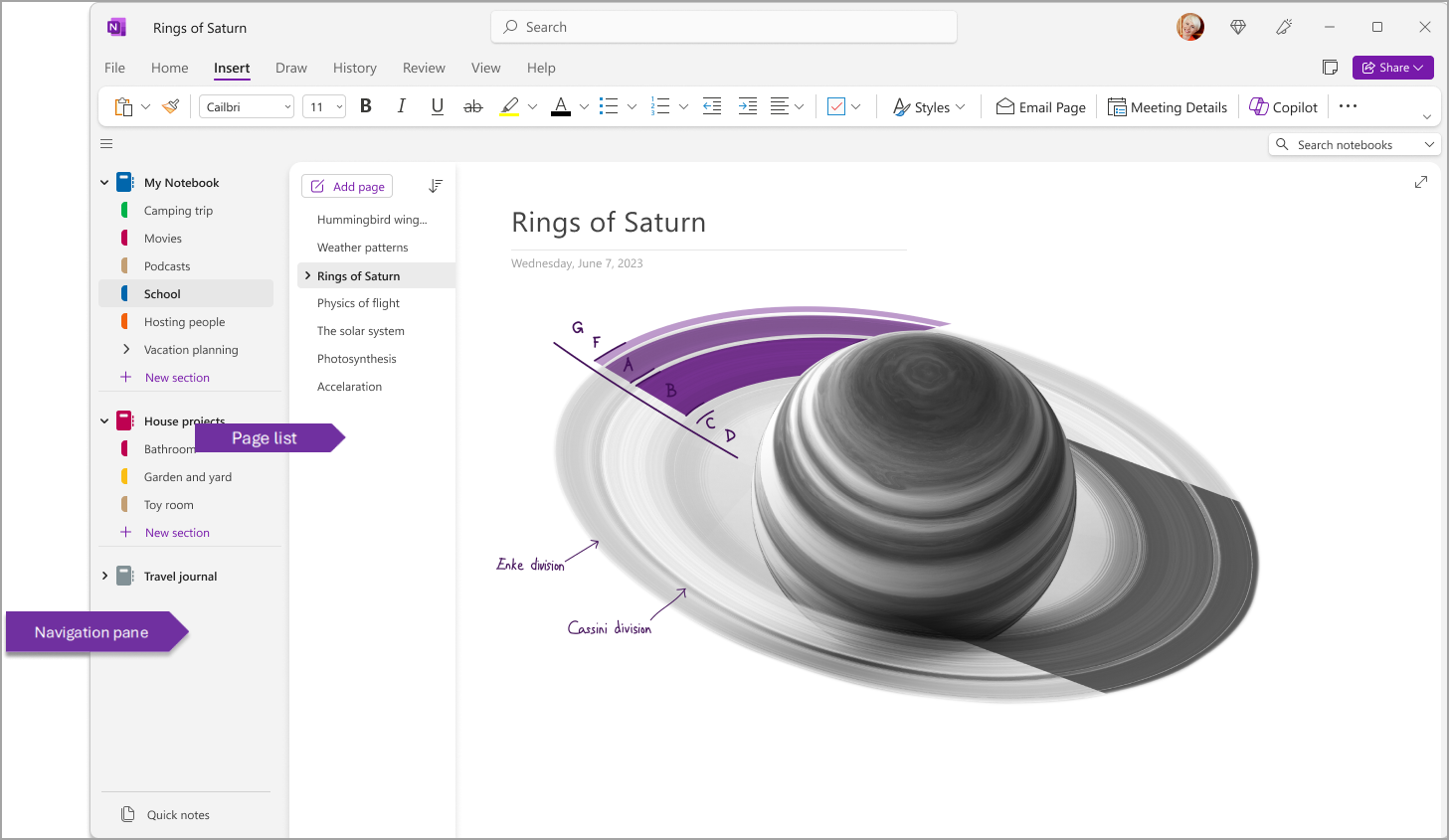
Bölümlerin sayfanın üst kısmında üst bilgi olarak görüntülenmesi için Görünüm > Sekme Düzeni > Yatay Sekmeler'e giderek de bu bölmeleri özelleştirebilirsiniz.
Yatay Sekmeler'e geçtikten sonra, Dosya >OneNote Seçenekleri > Görüntüle'ye gidip Sayfa listesini sola taşı seçeneğini değiştirerek sayfa listesini ekranınızın soluna veya sağına sabitlemeyi seçebilirsiniz.
Farklı bir bölümü görüntülemek için gezinti bölmesinde başlığa tıklayın.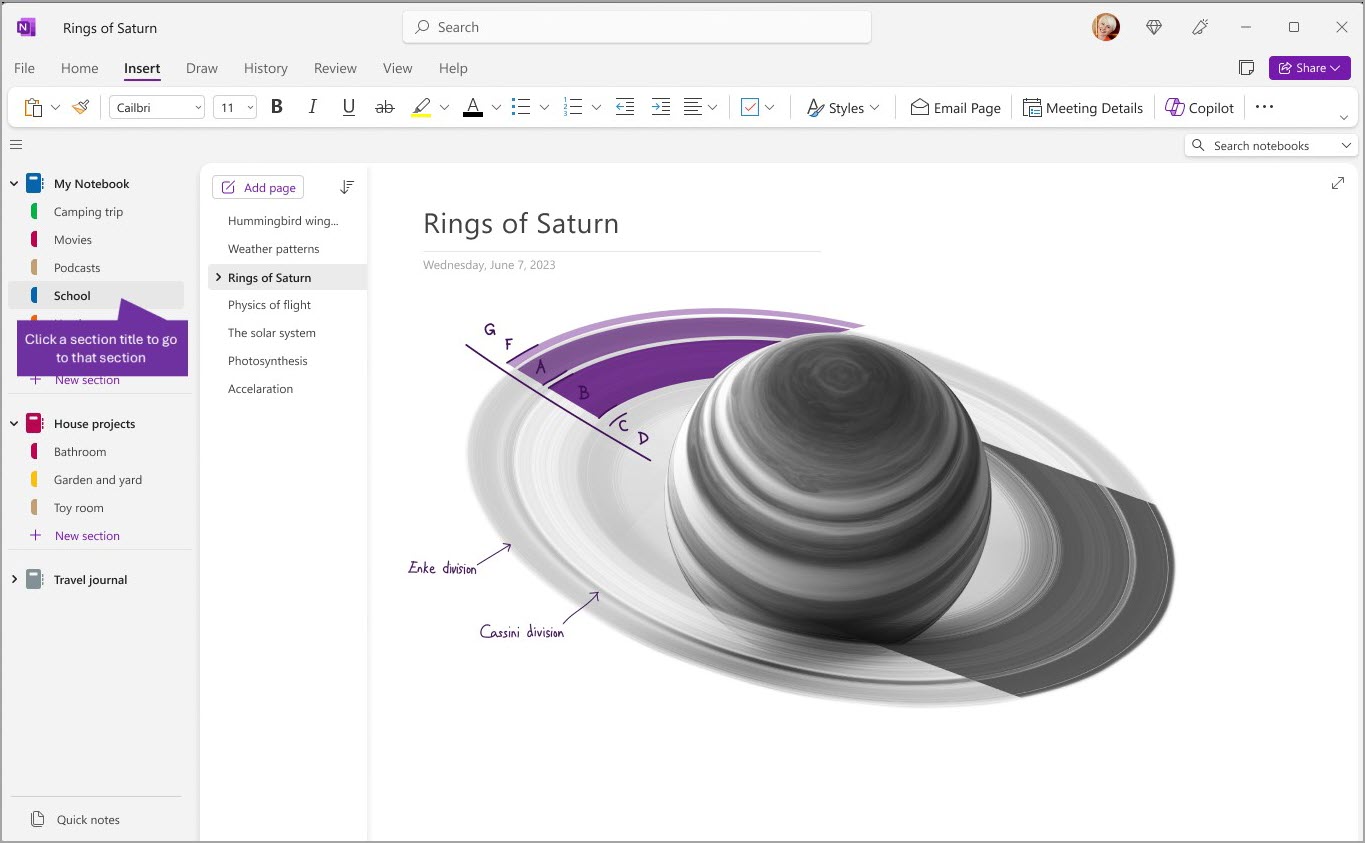
Farklı bir sayfa seçmek için sayfa listesinde başlığa tıklayın.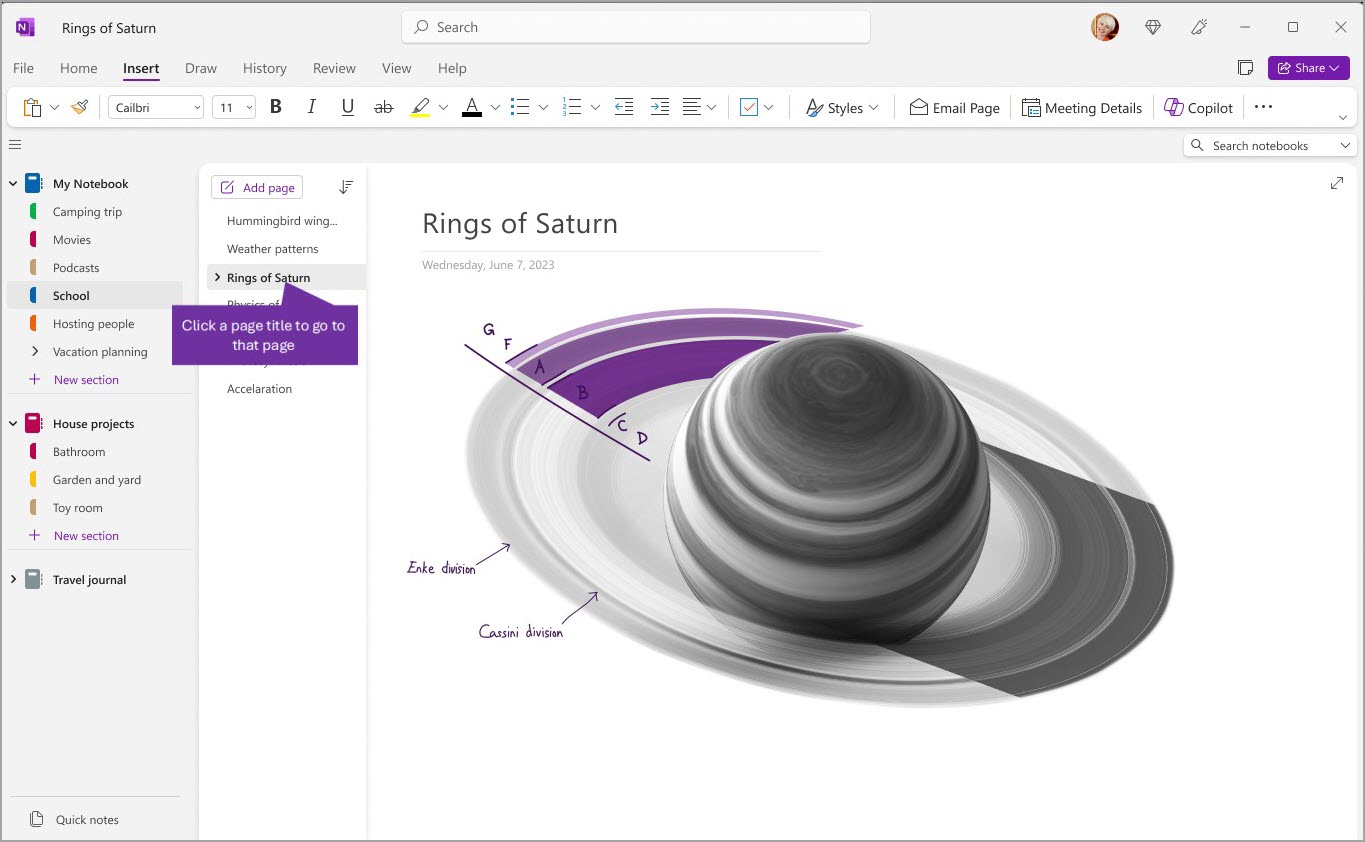
Bilgisayarınızda veya cihazınızda daha önce OneNote kullandıysanız, son not defteri ve en son çalıştığınız sayfa açılır.
İpucu: Herhangi bir sayfa veya bölüm başlığına sağ tıklayabilir ve ardından gösterilen menüde daha fazla seçenek arasından seçim yapabilirsiniz.
Daha önce açtığınız farklı bir not defterine geçmek için Gezinti düğmesini seçerek gezinti bölmesini açın. Ardından gezinti bölmesinden herhangi bir not defterini seçin. Not defteri listede yoksa, diğer not defterlerini açmak için Dosya > Aç'ı seçin.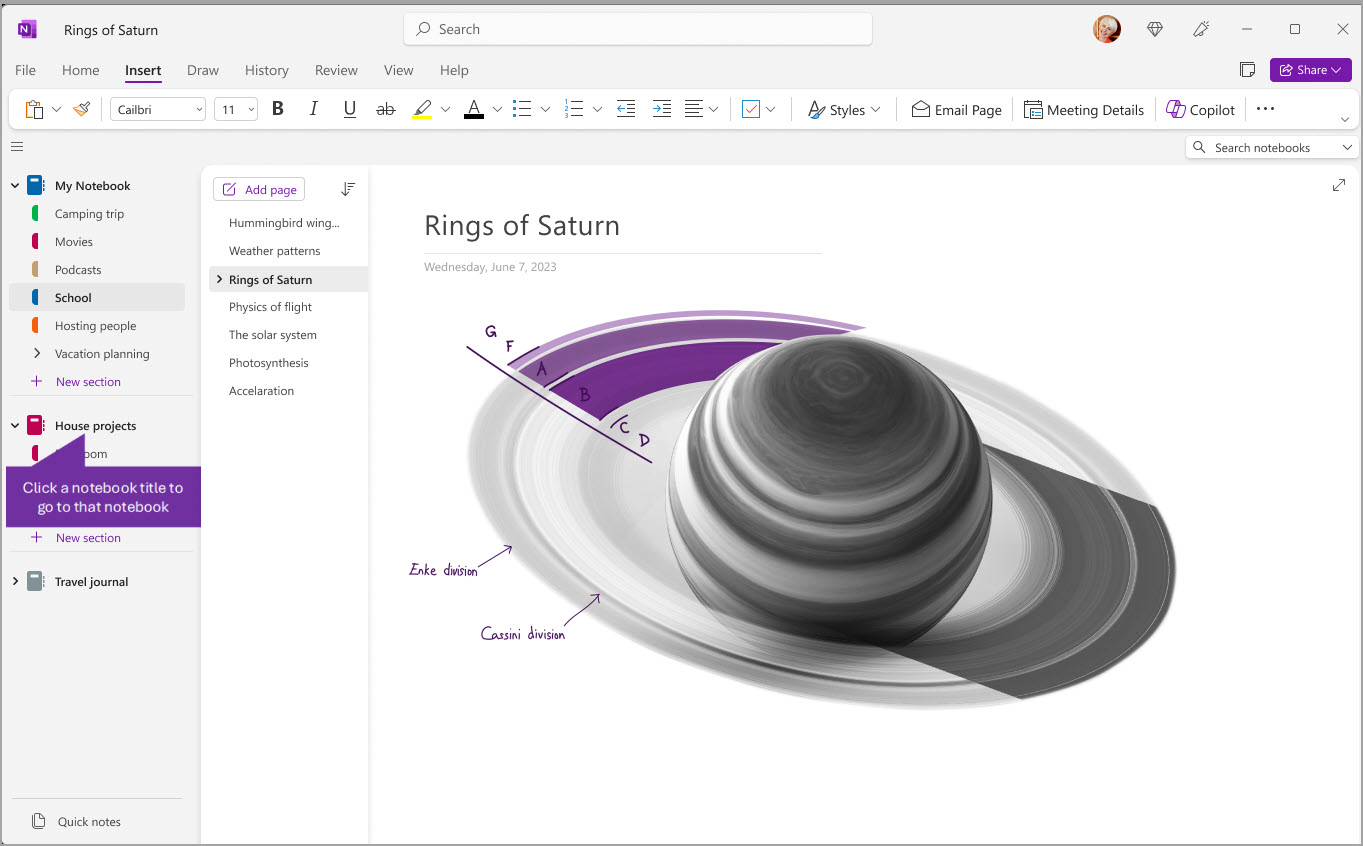
Gezinti bölmesini istediğiniz kadar genişletme veya daraltma
Gezinti bölmelerinin genişletmek veya daraltmak için kolayca yeniden boyutlandırabilirsiniz. Bölüm veya sayfa başlıklarınız sık sık kesilmiş olarak görünüyorsa veya gezinti bölmesi gösterilirken not alma alanınızı olabildiğince artırmak istiyorsanız, kullanışlı bir özelliktir.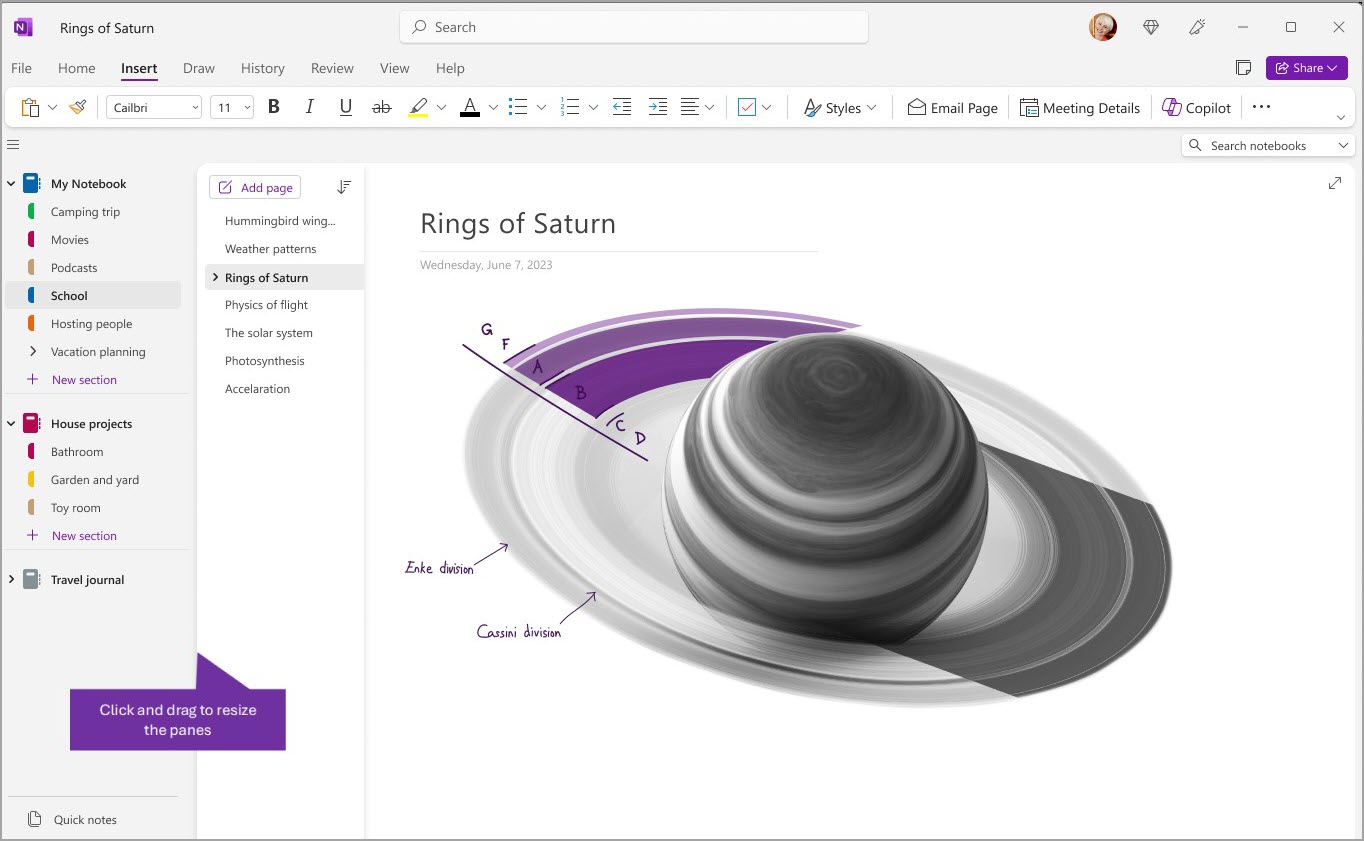
-
Fare işaretçisini yeniden boyutlandırmak istediğiniz gezinti bölmesinin sağ tarafındaki dikey kenarın üzerine getirin.
-
Çift başlı ok işaretçisi gösterildiğinde bölmenin kenarını istediğiniz kadar genişletmek için sola veya sağa tıklayıp sürükleyin ve sonra fare düğmesini bırakın.
Notlarınızı nereye koyduğunuz fark etmeksizin anında bulma
OneNote öğesinin en gizli sırrı, herhangi bir not defterinin veya hatta tüm not defterlerinizin bütün içeriğini anında arayabilme özelliğidir. Ekranın sağ tarafındaki arama kutusuna tıklayın ve yazmaya başlayın.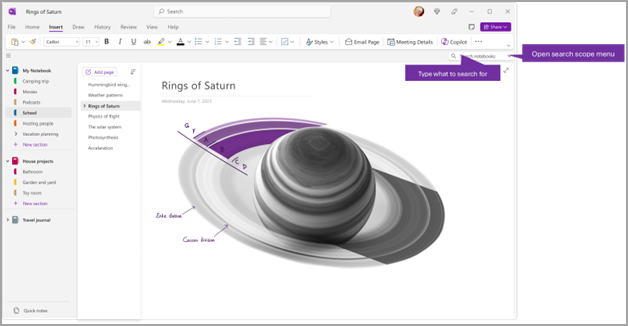
-
Arama kutusuna aranacak bir anahtar sözcük veya tümcecik yazın.
İpuçları:
-
Arama kutusuna yazdığınız bir tümceciğin etrafında tırnak işaretleri kullanabilirsiniz. Bunu yapmak, tek tek sözcükler yerine tam o tümceciğin geçtiği tüm yerleri bulur.
-
Varsayılan olarak, OneNote, girdiğiniz metni o anda açmış olduğunuz Tüm Not Defterlerinde arar. Ancak, arama kapsamını yalnızca Bu Bölüm, Bu Bölüm Grubu, Bu Not Defteri veya Bu Sayfada Bul'da arama yapmak üzere ayarlayabilirsiniz. Seçimi varsayılan arama kapsamı olarak da kaydedebilirsiniz.
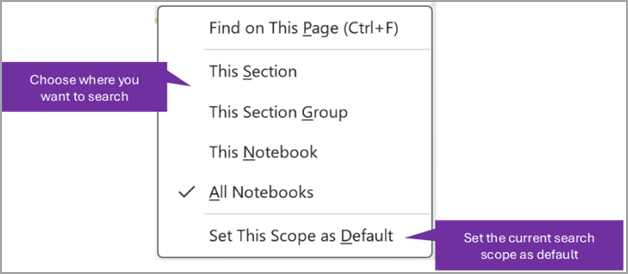
Arama metniniz bulunduysa, arama sonuçları listesinde görüntülenir. Görüntülemek istediğiniz herhangi bir sonuca tıkladığınızda OneNote o sayfaya atlar. Arama sonuçlarını gözden geçirmeyi bitirdiğinizde, gezintiyi kapatıp geçerli sayfanıza dönmek için X işaretine tıklayın veya arama sonuçlarını kapatmak için sayfaya tıklayın.
Birden çok hesap kullanma
Windows üzerinde OneNote kullanıcıları, birçok kişisel, iş ve okul hesabı ile oturum açabilir ve bu hesaplardaki not defterleri arasında kolayca gezinebilir.
Windows üzerinde OneNote ile kullandığınız hesapları görüntülemek veya değiştirmek için uygulama penceresinin sağ üst köşesindeki hesap değiştiriciye tıklayın. İstediğiniz hesabın açılan hesaplar listesinde göründüğünü doğrulayın veya yeni bir hesap eklemek istiyorsanız Hesap ekle’yi seçin.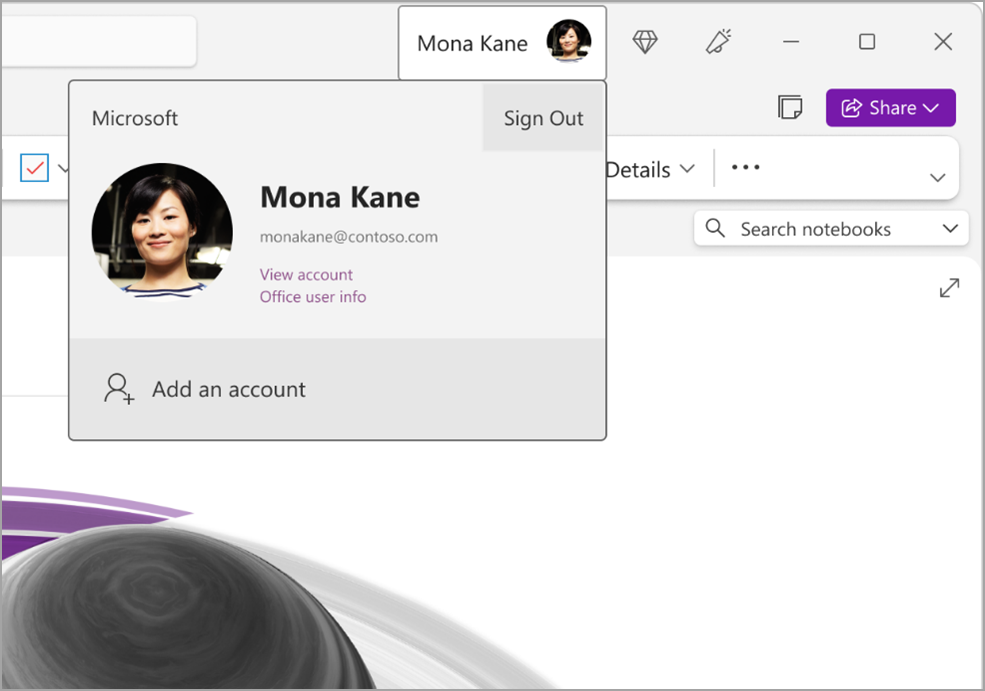
OneNote ile kullanmak istemediğiniz bir hesabı kaldırmak için listede bu hesap için … öğesine tıklayın ve ardından Oturumu Kapat’a tıklayın. Bunun ilgili hesaptan not defterlerini otomatik olarak kapatmadığını unutmayın. Bunları Not Defterleri listenizden kaldırmanızı öneririz. Bunu yapmak için gezinti bölmesinden kapatmak istediğiniz not defterinin adına sağ tıklayıp Not Defterini Kapat’ı seçin.
Uygulama tercihlerinizle OneNote öğesini özelleştirme
Kullanılabilir ayar seçeneklerinden seçim yaparak OneNote deneyiminizi kolayca özelleştirebilirsiniz. Sol üst köşedeki Dosya'yı ve ardından Seçenekler'i seçin.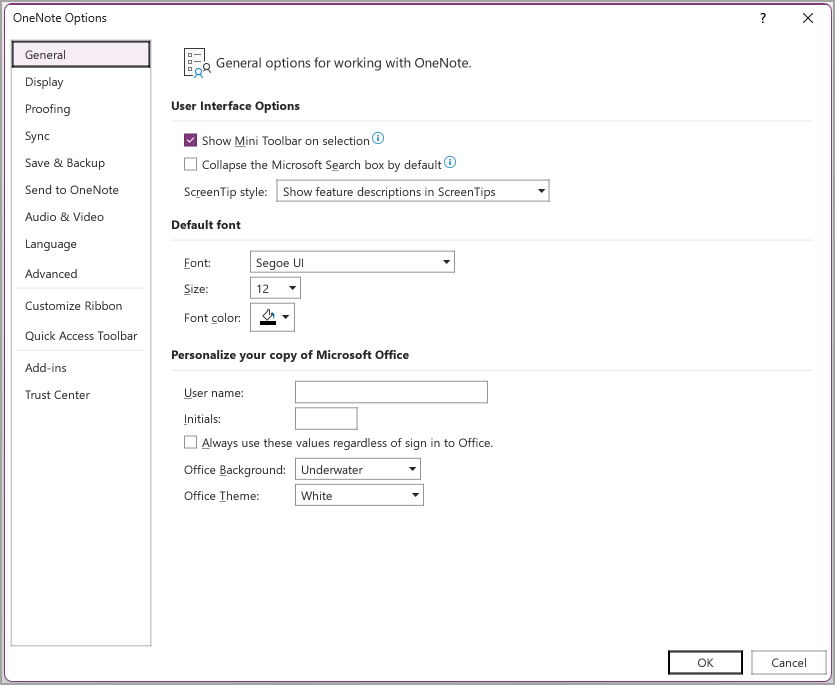
Notlarınız için daha fazla alan içeren — daha basit bir düzen
Mac için OneNote gezinti arabirimini denetlemenin daha kolay bir yolunu sağlayarak daha fazla not alma alanı sunar. Not defterini, bölümü ve sayfa gezinti bölmelerini onlara her ihtiyacınız olduğunda göstermeyi seçebilir ve sonra işiniz bitince bunları yeniden gizleyebilirsiniz. Böylece işinize, düşüncelerinize ve fikirlerinize odaklanma fırsatı bulursunuz.
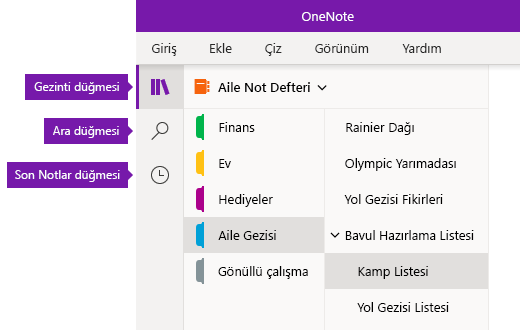
-
Gezinti düğmesi gezinti bölmelerini açar (


-
Arama düğmesi, notlarınızda belirli yerlerde— veya tüm not defterlerinize anahtar sözcükleri ve tümcecikleri aramak için bir giriş noktası sağlar. Metnin yanı sıra seçili notlara uyguladığınız tüm etiketleri de arayabilirsiniz. Notlarınızdaki konumuna atlamak için herhangi bir arama sonucuna tıklayın.
-
Son Notlar düğmesi, son görüntülediğiniz veya düzenlediğiniz sayfaların yanı sıra bunların bulunduğu bölümlerin ve not defterlerinin kronolojik bir listesini görüntüler. Bu, farklı bölümlerde veya farklı not defterlerinde yer alan sayfalar arasında hızla geçiş yapmanız ya da farklı bir bilgisayarda veya cihazda not almaya hızla devam etmek istediğinizde yardımcı olur.
İpucu: Son Notlar düğmesi şu anda yalnızca Windows 10 için OneNote üzerinde kullanılabilir. Ancak Mac için OneNote kullanıyorsanız, menü çubuğundaki Dosya > Son Kullanılanları Aç’a tıklayarak son notlara kolayca göz atabilir ve onları açabilirsiniz.
Not defterlerinize, bölümlerinize ve sayfalarınıza hızla erişme
Bilgisayarınızda veya cihazınızda daha önce OneNote kullandıysanız, son not defteri ve en son çalıştığınız sayfa açılır.
Geçerli not defterinizin hiyerarşini görüntülemek için OneNote uygulama penceresinin sol üst tarafının yanında bulunan Gezinti düğmesine 
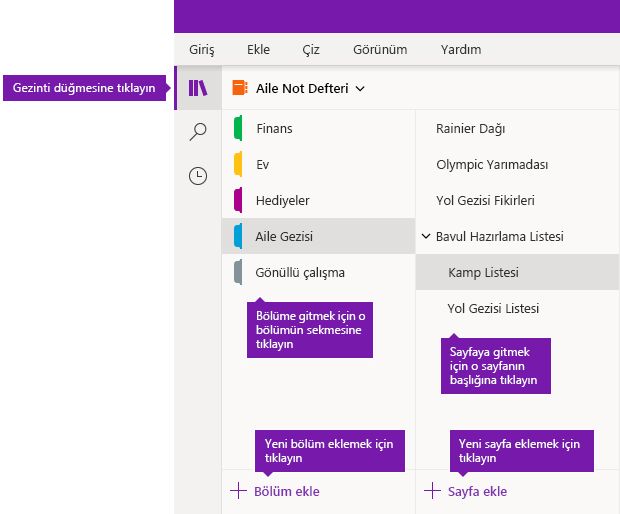
İpucu: Herhangi bir sayfa veya bölüm başlığına sağ tıklayabilir (Windows) veya Control tuşuna basarak tıklayabilir (Mac) ve sonra gösterilen menüdeki daha fazla seçenek arasından seçim yapabilirsiniz.
Daha önce açtığınız farklı bir not defterine geçmek için bölüm ve sayfa listelerinin üzerinde görüntülenen Not Defterleri açılan okuna tıklayın.
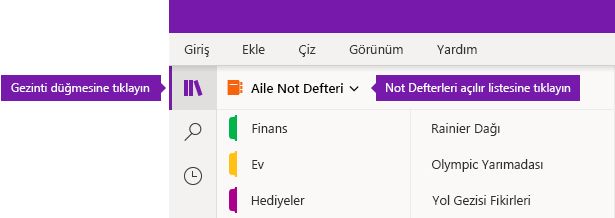
Görüntülenen Not Defterleri listesinde açmak istediğiniz not defterinin adına tıklayın. Listede başka not defteri gösterilmiyorsa veya istediğiniz not defterini görmüyorsanız, o anda OneNote oturumu açmış olduğunuz bulut hesabında kullanılabilir olan ek not defterlerini açmak için Daha Fazla Not Defteri’ne tıklayın.
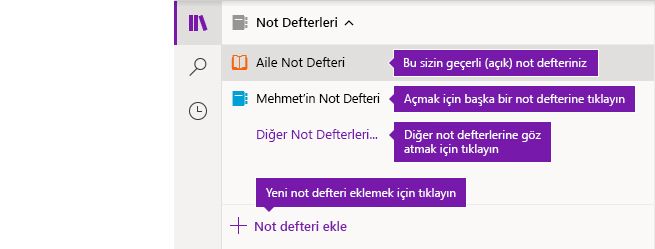
İpucu: İstediğiniz not defteri farklı bir hesaptaysa, bu makalenin ilerleyen kısımlarında bkz. Ev, iş veya okul hesaplarınız arasında geçiş yapma.
Yeni bölümler, sayfalar ve defterler ekleme
OneNote içinde not defterlerinizin hiçbir zaman kâğıdı bitmez. Tüm not defterlerine kolayca daha fazla sayfa veya bölüm ekleyebilir ve çalışmanızı konularınıza ve projelerinize göre ya da not aldığınız konuma (örneğin, evde, okulda veya işte) göre ayırmak üzere yeni not defterleri ekleyebilirsiniz.
Gezinti bölmelerini görüntülemek için Gezinti düğmesine 
-
Geçerli not defterinde yeni bir bölüm oluşturmak için bölüm listesinin altındaki Bölüm ekle düğmesine tıklayın.
-
Geçerli bölümde yeni sayfa oluşturmak için, sayfa listesinin altındaki Sayfa ekle düğmesine tıklayın.
-
Yeni not defteri oluşturmak için bölüm ve sayfa listelerinin üzerinde görüntülenen Not Defterleri açılan okuna tıklayın. Görüntülenen Not Defterleri listesindeNot defteri ekle düğmesine tıklayın.
Not: Mac için OneNote kullanıcıları yeni bölümler, sayfalar ve not defterleri oluşturmak için menü çubuğundaki Dosya > Yeni komutlarını da kullanabilirler. Ayrıca, Windows 10 için hem Mac için OneNote hem de OneNote, klavye kısayollarını kullanarak yeni öğeler oluşturmanıza olanak sağlar. Daha fazla bilgi için bu makalenin altındaki ilgili bağlantılara bakın.
Gezinti bölmesini istediğiniz kadar genişletme veya daraltma
Gezinti bölmelerinin genişletmek veya daraltmak için kolayca yeniden boyutlandırabilirsiniz. Bölüm veya sayfa başlıklarınız sık sık kesilmiş olarak görünüyorsa veya gezinti çubukları gösterilirken not alma alanınızı olabildiğince artırmak istiyorsanız, kullanışlı bir özelliktir.
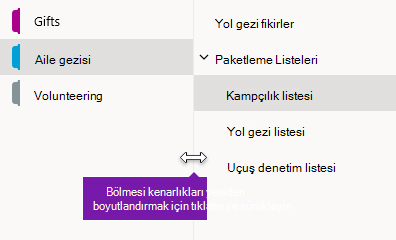
-
Fare işaretçisini yeniden boyutlandırmak istediğiniz gezinti bölmesinin sağ tarafındaki dikey kenarın üzerine getirin.
-
Çift başlı ok işaretçisi gösterildiğinde bölmenin kenarını istediğiniz kadar genişletmek için sola veya sağa tıklayıp sürükleyin ve sonra fare düğmesini bırakın.
Notlarınızı nereye koyduğunuz fark etmeksizin anında bulma
OneNote öğesinin en gizli sırrı, herhangi bir not defterinin veya hatta tüm not defterlerinizin bütün içeriğini anında arayabilme özelliğidir.
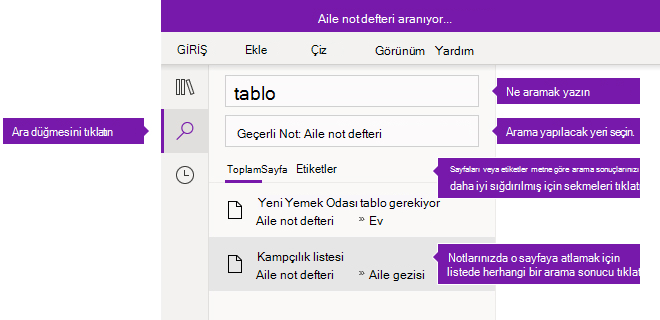
Arama bölmesini görüntülemek için Arama düğmesine tıklayarak başlayın ve ardından aşağıdakilerden herhangi birini yapın:
-
Üst taraftaki arama kutusuna aranacak bir anahtar sözcük veya tümcecik yazın. Önceden benzer bir şeyler aramışsanız yeniden tıklayabileceğiniz Son Aramalar önerileri görebilirsiniz.
İpucu: OneNote öğesinin tüm sürümlerinde arama kutusuna yazdığınız bir tümceciğin etrafında tırnak işaretleri kullanabilirsiniz. Bunu yapmak, tek tek sözcükler yerine tam o tümceciğin geçtiği tüm yerleri bulur.
-
Varsayılan olarak, OneNote, girdiğiniz metni o anda açmış olduğunuz Tüm Not Defterlerinde arar. Ancak, arama kapsamını yalnızca Geçerli Not Defteri’nde, yalnızca Geçerli Bölüm’de veya yalnızca Geçerli Sayfa’da olarak ayarlayabilirsiniz. Windows 10 için OneNote içinde, arama kapsamınızı seçmek için arama kutusunun altında bulunan liste açılan okuna tıklayın. Mac için OneNote içinde, huni simgesine tıklayın ve görüntülenen menüden arama kapsamını seçin.
-
Arama kutusunun ve arama kapsamı seçiminin altında notlarınızın metninde bulunan arama sonuçlarını görmek için Sayfalar’a tıklayın veya yalnızca seçili notlara uyguladığınız not etiketlerinin (örneğin, "Önemli" veya "Soru") açıklayıcı metni içinde aramak için Etiketler’e tıklayın.
-
Arama metniniz bulunduysa, arama sonuçları listesinde görüntülenir. Görüntülemek istediğiniz herhangi bir sonuca tıkladığınızda OneNote o sayfaya atlar. Arama sonuçlarını gözden geçirmeyi bitirdiğinizde gezintiyi kapatıp geçerli sayfanıza dönmek için Arama düğmesine yeniden tıklayın.
İpucu: Aradığınızı bulamıyor musunuz? Doğru hesapta oturum açtığınızdan emin olun ve sonra o hesapta aramak istediğiniz not defterlerini açın. Daha fazla bilgi için hemen aşağıdaki bölümde Ev, iş veya Okul hesaplarınız arasında geçiş yapma başlığına bakın.
Ev, iş veya okul hesapları arasında geçiş yapma
Bir not defterinin Not Defterleri listenizde görünmesi veya sayfalarının not defteri arama sonuçlarında gösterilmesi için, o not defterini içeren hesapta oturum açmış olmanız ve o not defterini en az bir kere açmış olmanız gerekir. İstediğiniz not defteri, o anda oturum açtığınız bulut hesabında depolanmamışsa, farklı bir hesap eklemeniz veya farklı bir hesaba geçmeniz gerekir.
Windows 10 için OneNote kullanıcıları, birçok kişisel, iş ve okul hesabı ile oturum açabilir ve bu hesaplardaki not defterleri arasında kolayca gezinebilir.
-
Windows 10 için OneNote ile kullandığınız hesapları görüntülemek veya değiştirmek için, uygulama penceresinin sağ üst köşesindeki Ayarlar ve Daha fazlası düğmesine

-
OneNote kullanmak istemediğiniz bir hesabı kaldırmak için listedeki hesabı seçmek üzere tıklayın ve sonra Oturumu Kapat’a tıklayın. Bu not defterlerini yeniden açmayı önlemek için bunları Not Defterleri listenizden kaldırmanızı öneririz. Bunu yapmak için kapatmak istediğiniz not defterinin adına sağ tıklayıp Not Defterini Kapat’a tıklayın.
İpucu: Mac için OneNote uygulamasında hesaplar arasında geçiş yapmak için geçerli hesabınızda oturumu kapatmak üzere menü çubuğunda OneNote > Oturumu Kapat’a tıklayın ve sonra istediğiniz hesapta oturum açmak için OneNote > Oturum Aç’a tıklayın.
Uygulama tercihlerinizle OneNote öğesini özelleştirme
OneNote öğesini ister PC’de ister Mac bilgisayarda kullanıyor olun, kullanılabilir uygulama tercihleri arasından seçim yaparak OneNote deneyiminizi kolayca özelleştirebilirsiniz.
-
Windows 10 için OneNote içinde, uygulama penceresinin sağ üst köşesindeki Ayarlar ve Daha fazlası düğmesine

-
Mac için OneNote içinde, menü çubuğunda OneNote öğesine tıklayın ve ardından Tercihler'e tıklayın.
OneNote içeriğiniz bir not defteri, bölüm ve sayfa hiyerarşisinde düzenlenmiştir.
İpucu: Varsayılan olarak, bölümler ve sayfa listesi gezinti bölmesinin yanında açılır. Hiçbir not defteri, bölüm veya sayfa görmüyorsanız gezinti menünüz daraltılmıştır. Geçerli not defterinizin bölümlerini görüntülemek için, uygulama penceresinin sol üst kısmındaki gezinti düğmesini 
Farklı bir not defteri açmak veya yeni bir not defteri oluşturmak için geçerli not defteri açılan listesini seçerek tüm not defterlerinizin listesini görüntüleyin.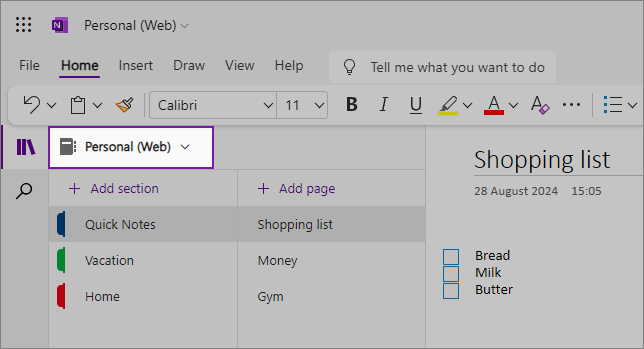
Listenizden başka bir not defteri seçerek tarayıcınızda yeni bir sekmede açın veya yeni bir not defteri oluşturmak için Not defteri ekle'yi seçin.
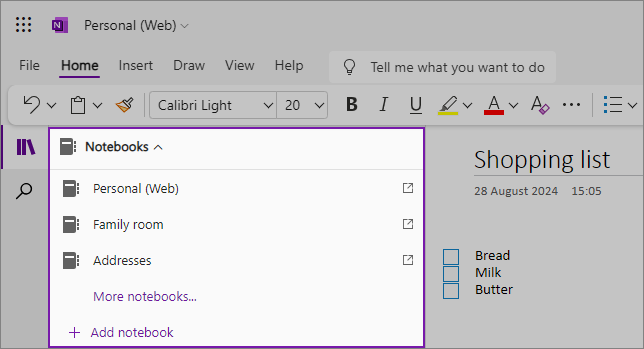
Farklı bir bölümü görüntülemek için bölüm listesinde bir başlığa tıklayın. 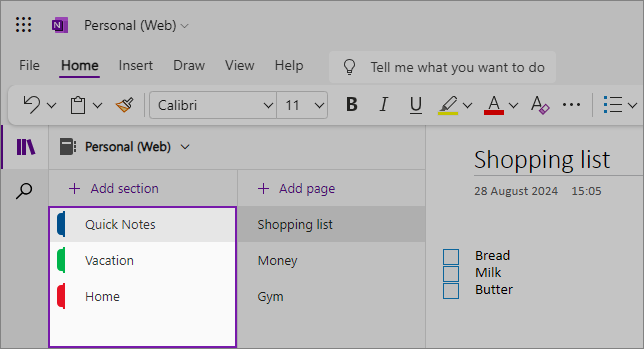
OneNote’ta not defterlerinizin hiçbir zaman kâğıdı bitmez. Tüm not defterlerine kolayca daha fazla sayfa veya bölüm ekleyebilir ve çalışmanızı konularınıza ve projelerinize göre ya da not aldığınız yere (örneğin, evde, okulda veya işte) göre ayırmak üzere yeni not defterleri ekleyebilirsiniz.
Yeni bölüm eklemek için Bölüm ekle'yi seçin. Bölüm rengini seçmek veya değiştirmek için yeni bölüme sağ tıklayın. Bölümleri yeniden sıralamak için sürükleyip bırakabilirsiniz.
Farklı bir sayfa seçmek için, sayfa listesinde bir başlığa tıklayın. 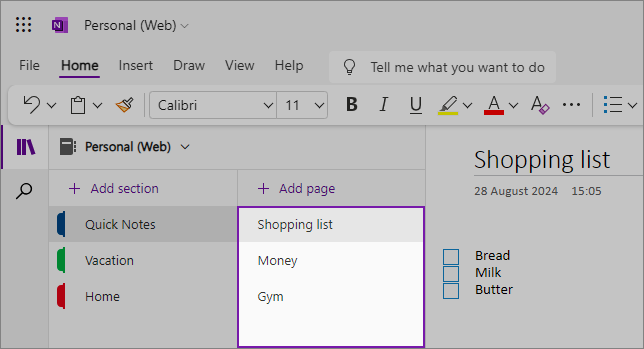
Yeni sayfa eklemek için Sayfa ekle'yi seçin.
İpucu: Her bölüm içinde sayfaları yeniden sıralamak için sürükleyip bırakabilirsiniz, ancak başka bir bölüme sürüklememeye dikkat edin.
Gezinti bölmelerini yeniden boyutlandırın
Gezinti bölmelerinin genişletmek veya daraltmak için kolayca yeniden boyutlandırabilirsiniz. Bölüm veya sayfa başlıklarınız sık sık kesilmiş olarak görünüyorsa veya gezinti bölmesi gösterilirken not alma alanınızı olabildiğince artırmak istiyorsanız, kullanışlı bir özelliktir.
Fare işaretçisini yeniden boyutlandırmak istediğiniz gezinti bölmesinin sağ tarafındaki dikey kenarın üzerine getirin.
Çift başlı ok işaretçisi gösterildiğinde bölmenin kenarını istediğiniz kadar genişletmek için sola veya sağa tıklayıp sürükleyin ve sonra fare düğmesini bırakın. 
Ayrıca not alma alanını en üst düzeye çıkarmak için Gezinti düğmesine tıklayarak gezinti bölmesinin tamamını gizleyebilirsiniz:
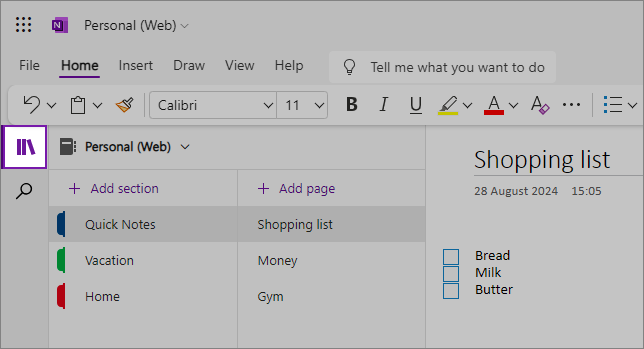
Notlarınızı nereye koyduğunuz fark etmeksizin bulma
Ekranın sol tarafındaki gezinti bölmesinin altındaki arama simgesine tıklayın ve yazmaya başlayın. 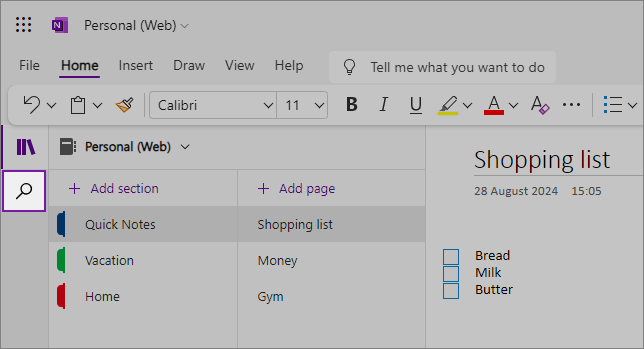
Arama kutusuna aranacak bir anahtar sözcük veya tümcecik yazın. Arama metniniz bulunduysa, arama sonuçları listesinde görüntülenir. Görüntülemek istediğiniz herhangi bir sonuca tıkladığınızda OneNote o sayfaya atlar. Arama sonuçlarını gözden geçirmeyi bitirdiğinizde, gezintiyi kapatıp geçerli sayfanıza dönmek için arama sorgusunun yanındaki X işaretine tıklayın veya arama sonuçlarını kapatmak için sayfaya tıklayın.
İpuçları:
-
Tek tek bileşen sözcükleri yerine tam olarak bir tümceciği bulmak için arama kutusuna yazdığınız tümceciğin etrafında "tırnak işaretleri" kullanabilirsiniz.
-
Varsayılan olarak, OneNote şu anda açtığınız bölümde girdiğiniz metni arar, ancak yalnızca bu Sayfada arama yapmayı da seçebilirsiniz. OneNote web, not defterleri arasında aramayı desteklemez.
Sonraki adımlar
Not defterinizi paylaşma











