Clipchamp'ı geliştirmek ve kullandığınız bilgisayar türünden bağımsız olarak sorunsuz çalıştığından emin olmak için her zaman çok çalışıyoruz.
Ancak, hataları ve yavaş işlemeyi önlemeye yardımcı olmak için yapabileceğiniz bazı şeyler vardır ve video düzenleme deneyiminizin olabileceği en iyi deneyim olduğundan emin olun.
Windows'ta en son uygulama sürümünü kullanın
Windows 11'de, Windows görev çubuğundaki arama alanında, Başlat menüsü aracılığıyla Tüm Uygulamalar'ı açarak veya Microsoft Store'dan indirerek Clipchamp'ı başlatın. Daha eski bir uygulama sürümünü yüklediyseniz bir Güncelleştirme bildirimi görürsünüz.
Windows 10'da Microsoft Store'dan en son Clipchamp uygulamasını indirin. Önceden yüklediyseniz, eski bir uygulama sürümü kullanıyorsanız bu uygulamayı başlattığınızda bir Güncelleştirme bildirimi görüntülenir.
Not: Clipchamp'ın iş sürümünü kullananlar için, Clipchamp Windows uygulamasının bilgisayarınızda kullanılabilirliği, kuruluşunuzda Microsoft 365 yöneticiniz tarafından etkinleştirilmesine bağlıdır.
Herhangi bir işletim sisteminde Chrome veya Edge'in en son sürümünü kullanın
Windows, MacOS veya Linux'ta Clipchamp, Microsoft Edge ve Google Chrome'da çalışır. Tarayıcı teknolojileri en hızlı ve en sorunsuz performansı sağlamamıza olanak tanır.
Tarayıcınızı her zaman en son sürüme güncelleştirin ; bu önemlidir. Aşağıda Edge'deki işlem gösterilmektedir ancak Chrome'daki adımlar benzerdir.
Sürümünüzün güncel olup olmadığını denetlemek için
-
Ayarlar ve daha fazlası menüsünü seçin (üç dikey nokta),
-
ardından Yardım ve geri bildirim bölümüne gidin ve
-
Microsoft Edge Hakkında'ya tıklayın.
Bir güncelleştirme varsa bu ekranda gösterilir.
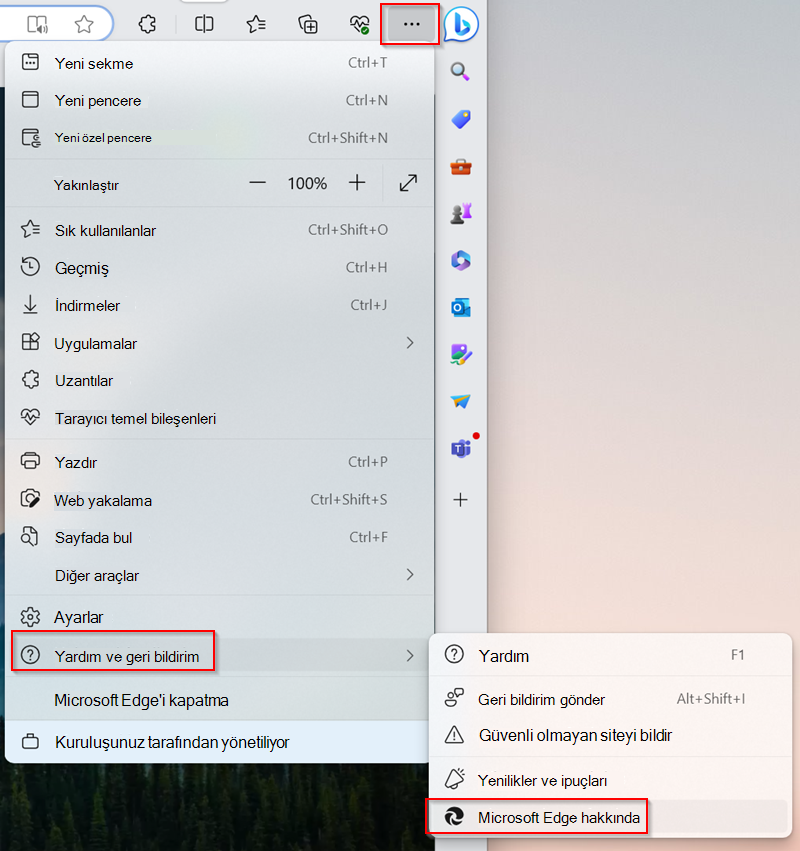
Tarayıcı önbelleğini temizleyin, ardından Edge/Chrome'ı yeniden başlatın
Bu Edge destek makalesindeki veya tarayıcı önbelleğindeki öğeleri temizlemeyle ilgili bu Chrome destek makalesindeki adımları izleyin.
Not: Zaman aralığı için "Tüm zaman" seçeneğini belirlediğinizden ve "Önbelleğe alınmış görüntüler ve dosyalar" seçeneğini belirlediğinizden emin olun. Diğer gözatma verilerini temizlemeniz gerekmez.
Adımları izledikten sonra adres çubuğuna sırasıyla chrome://restart veya edge://restart yazıp Enter tuşuna basın.
Bu, videonuzu düzenlerken medya dosyaları (yavaş ilerleme, donma, kilitlenme) için yükleme sorunları yaşıyorsanız veya video oynatılırken kesintiler yaşanıyorsa yararlıdır.
Bilgisayarınızda işlem kaynaklarını serbest tutma
Bu, düzenleme projenizi işlemek için daha fazla bellek ve GPU gücü olmasını sağlamaya yardımcı olur.
-
Diğer tarayıcı sekmelerini kapatın, Clipchamp'ı yalnızca bir tarayıcı sekmesinde açık tutun.
-
Clipchamp tarayıcı sekmesini açık tutun ve ön planda tutun, aksi takdirde Edge (veya Chrome) işlem kaynaklarını bu sekmeden alabilir.
-
Bilgisayarınızda çalışan diğer uygulamaları kapatın.
Bilgisayarınızda yeterli disk alanı olduğundan emin olun
Bilgisayarınızın dahili sürücüsünde yeterli boş alan olması gerekir. Bu, video işleme ve dışarı aktarma aşamasında geçici proje dosyaları ve alanı için gereklidir.
Kullanılabilir boş alan, projenizde kullandığınız medya dosyalarının boyutundan daha fazla olmalıdır.
Yükleme sürelerini azaltmak için daha küçük ve daha az giriş medyası dosyası kullanın
Bu, bir düzenleme projesine dosya ekledikten sonra yavaş performansla karşılaşıyorsanız isteğe bağlı bir adımdır. Daha büyük ve daha uzun dosyaların kullanıma sunulmadan önce işlenmesi daha uzun sürer.
Aynı anda birden çok medya dosyası eklemek de işlem sürelerini artırabilir. Örneğin, 4K klipler kullanıyorsanız, bu dosyaları bir Clipchamp videosunda kullanmadan önce 1080p'ye sıkıştırmanıza yardımcı olabilir. Videolarınızı görünür kalite kaybı olmadan sıkıştırmak için
Bozuk giriş medyası dosyalarını denetleme
Hatalı bir kaynak medya dosyasının Clipchamp'a yüklenirken sorunlara neden olduğu durumlar gördük.
İçeri aktarma işlemimiz çok çeşitli video, ses ve görüntü dosyalarını işler, ancak projeye eklediğiniz belirli bir dosyanın yüklenmediğini fark ederseniz veya düzenlenen video projenizi dışarı aktarma işlemi aynı noktada işleme sırasında başarısız olmaya devam ederse, söz konusu medya dosyasını dönüştürmeyi deneyin ve Clipchamp'ta yeni dönüştürülen sürümü kullanın.
Çevrimiçi olarak bulabileceğiniz video ve ses dosyaları için iyi çalışan açık kaynak dönüştürücüler vardır.
Tarayıcı uzantılarında Clipchamp'ı beyaz listeye ekleme
Yüklemiş olabileceğiniz gizlilikle ilgili veya reklam engelleyici tarayıcı uzantıları, Clipchamp'ın düzgün çalışması için gereken işlevselliği engelleyebilir.
Bu olasılığı dışlamak için Clipchamp web adresini izin verilenler listesine ekleyin. Birçok tarayıcı eklentisi, ayarlarında "izin verilen web siteleri ekleme" seçeneği içerir.
-
Clipchamp'ın kişisel sürümü için beyaz listeye ekleme adresi https://app.clipchamp.com/.
-
İş hesapları için Clipchamp için, izin verilenler listesine ekleme adresi kuruluşunuzun SharePoint veya OneDrive URL'sidir( örneğin https://contoso.sharepoint.com/).
Alternatif olarak, uzantıyı tamamen devre dışı bırakabilir , ardından Clipchamp'ın beklendiği gibi çalışmaya başlayıp başlamayabileceğini test edebilirsiniz.
Clipchamp'i izin verilen web siteleri listesine ekledikten veya tarayıcı uzantısını devre dışı bırakdıktan sonra, değişikliklerinizin etkili olduğundan emin olmak için tarayıcıyı yeniden başlatın ve Clipchamp sayfasını yeniden yükleyin.
İnternet bağlantınızın kararlı olduğundan emin olun
Diğer çevrimiçi düzenleyicilerin aksine, Clipchamp büyük dosyaların karşıya yüklenmesine ve indirilmesine güvenmez ve bu da İnternet hızlarına daha az bağımlı hale getirir. Ancak, düzenleme ilerleme durumunuzu kaydetmek için hala etkin bir İnternet bağlantısı gerekir.
En iyi performansı elde etmek ve projenizdeki değişiklikleri kaybetmemek için Clipchamp kullanırken kararlı bir İnternet bağlantınız olduğundan emin olun.
Kaynak dosyaları bilgisayarınızdan silmeyin
Clipchamp'ın projede kullandığınız video, ses ve görüntü dosyalarını yeniden bağlamanızı isteyebileceği durumlar vardır.
Clipchamp'ın kişisel sürümünde , içerik yedekleme özelliğini kullanmıyorsanız ve bilgisayarınızda kaynak medya dosyalarını silmiyor, yeniden adlandırıyor veya taşımıyorsanız, düzenleme projesini yeniden açtığınızda sorunlara neden olabilir, bu nedenle bu dosyaları tuttuğunuzdan emin olun.
İş hesapları için Clipchamp'ta, bir düzenleme projesine eklediğiniz medya dosyaları, onedrive/SharePoint çalışmanızdaki projenin Varlıklar klasöründe depolanır. Bu klasörü ve medya dosyalarını yerinde tuttuğunuzdan emin olun. Aksi takdirde, videonuzu düzenlemeye devam etmeden önce kaynak dosyaları yeniden bulmanız istenebilir.
Donanım gereksinimleri
Clipchamp'ın beklendiği gibi çalıştığından emin olmak için bilgisayarınızın bazı gereksinimleri karşılaması gerekir.
Kullanılabilir bellek/RAM en az 8 GB olmalıdır (16 GB veya üzeri daha iyidir) ve makineniz 64 bit işletim sistemi çalıştıran 64 bit bir bilgisayar ve Edge veya Chrome'un 64 bit sürümü olmalıdır.
Grafik kartı da bir diğer önemli faktördür ve son model olmalıdır. Video düzenleme işlemi yoğun olduğundan, hem CPU hem de GPU kullandığından ve eski cihazları sınırlarına getirebileceğinden bu önemlidir.
Ayrıca, video işleme ve dışarı aktarma aşamasında geçici dosyalar ve alan için gerekli olan bilgisayarınızın iç sürücüsünde yeterli boş alan olmalıdır. Kullanılabilir boş alan, projenizde kullandığınız video dosyalarının boyutundan daha fazla olmalıdır.
Bu gereksinimleri karşılamayan eski bir bilgisayarla çalışıyorsanız düzenleyici çalışmaya devam edebilir, ancak yavaş performans, donma ve kilitlenme gibi sorunlarla karşılaşabileceğinizi ve farklı bir bilgisayarda daha iyi bir deneyim yaşayacağınızı unutmayın.










