Video düzenleme projenize video klipler, resimler ve ses dosyaları eklediğinizde, Clipchamp bu dosyaların kopyalarını geçici olarak tarayıcı önbelleğinize veya bilgisayarınızdaki geçici bir klasöre kaydeder.
Önbellek boşaltılmışsa veya bu geçici çalışma dosyaları başka bir nedenle kaldırılmışsa (örneğin, önbellekte yeterli alan yoksa veya bellek yetersizse), Clipchamp videoyu yeniden açtığınızda bunları yeniden bulmanızı isteyebilir.
Clipchamp'ın kişisel sürümünde, gelecekte içerik yedekleme özelliğini kullanarak dosyaları bulmaktan kaçınabileceğinizi unutmayın. Ayrıca, fazladan bellek boşaltmak için bilgisayarınızdaki diğer tarayıcı sekmelerini ve uygulamalarını kapatarak tarayıcının medya dosyalarınızı önbellekten çıkarma riskini azaltabilirsiniz.
İş hesapları için Clipchamp kullanıyorsanız medya dosyaları otomatik olarak Varlıklar klasörüne (OneDrive/SharePoint'teki Clipchamp proje klasöründe) yüklenir ve bulmanızı istemeniz durumunda bunları orada tutmak en iyisidir. Dosyalarınız bu klasördeyse, Clipchamp bunları otomatik olarak alabilir. Bunları taşırsanız, bunları bulmanız istenebilir.
Yardımcı olabilecek bir diğer seçenek de, kaynak videolarınızı sıkıştırıp Clipchamp'taki daha küçük dosya sürümlerini kullanarak düzenlemekte olduğunuz video dosyalarının dosya boyutunu küçültmektir. Daha küçük dosyalar daha az bellek alanı kaplar ve tarayıcı önbelleğinin veya geçici klasörün çok fazla dolma olasılığını azaltır.
Dosyalarınızı bulma
1. Dosyalarınızı bir videoya geri yüklemek için, video önizleme penceresinde Varlığı bul düğmesini seçin.
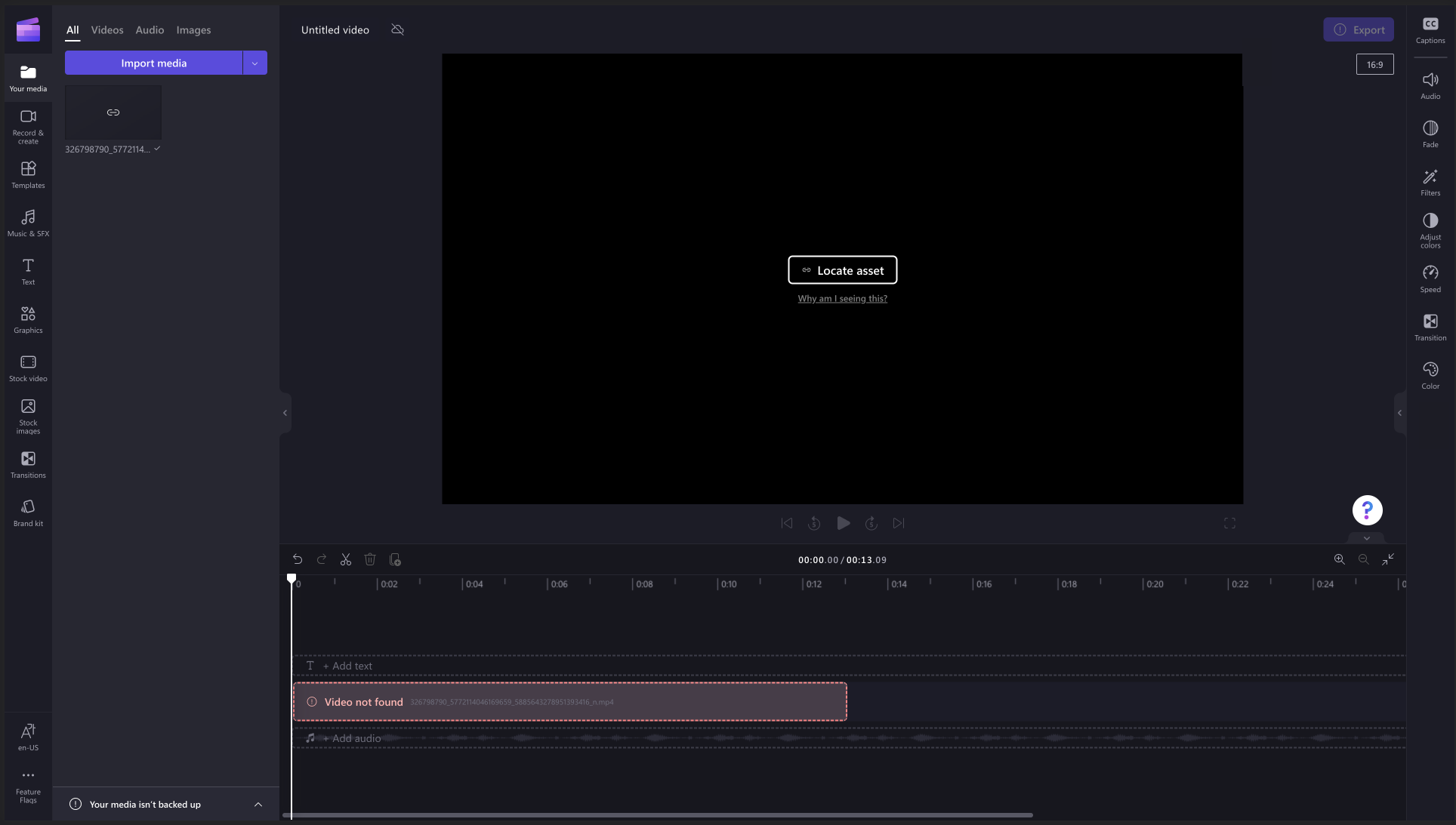
2. Görüntülenen pencerede Klasörü bul'u seçin.
3. Dosya arama penceresinde, özgün dosyaları içeren klasörü bulun ve karşıya yükle'yi seçerek bunları projenize yeniden bağlayın.
4. Dosyaları karşıya yüklemek istediğinizi onaylayın.
5. Bir klasörün tamamını karşıya yüklemek istemiyorsanız dosyaları ayrı ayrı bulmayı da seçebilirsiniz. Listeden bir dosya seçmeniz yeterlidir.
6. Ardından, dosyayı bilgisayarınızda bulun ve Karşıya Yükle'yi seçin.
7. Tüm dosyalar bulunana kadar bu işlemi yineleyin . Bulunan dosyalar medya kitaplığınıza otomatik olarak eklenir ve daha önce varsa zaman çizelgenizde görünür.
8. Tüm dosyalarınız bulunduktan sonra pencere otomatik olarak kapanır ve videonuzu yeniden düzenleyebilirsiniz. Tüm dosyaları bulmadan düzenleyiciye geri dönmek isterseniz pencerenin alt kısmındaki düzenleyiciye r eturn seçeneğini belirleyin.
NOT: Projenizde stok çekimleri ve ses kullandıysanız bu hisse senedi varlıklarını bulmanız gerekmez. Bunlar her zaman çevrimiçi olarak kullanılabilir.
Dosyalarımı bulamazsam ne olur?
Video, görüntü veya müzik dosyalarınızı varsayılan olarak işlenmek üzere çevrimiçi bir konuma yüklemediğinden Clipchamp hızlı ve özeldir. Kişisel hesaplar için Clipchamp'ta, içerik yedekleme özelliğimizi kullanarak çevrimiçi yedeklemeyi seçmediğiniz sürece dosyalarınız her zaman bilgisayarınızda kalır.
Clipchamp'ın iş sürümünde medya dosyaları projenin OneDrive/SharePoint'teki Varlıklar klasöründe depolanır ve yerel tarayıcı önbelleği yerel kopyaları çıkardıysa buradan bilgisayarınıza indirilir. Dosyaları Varlıklar klasöründen kaldırdıysanız kopyaları başka bir yerde bulmanız gerekir, aksi takdirde projeyi düzenlemeye devam etmek mümkün değildir.
Bu, özgün dosyalarınızı saklamak zorunda olduğunuz anlamına gelir ve bunları kaybettiyseniz, sizin için almanın hiçbir yolu yoktur. Bunları sildiyseniz, dosyaları orijinal kaynağınızdan almanızı öneririz (örneğin, birçok akıllı telefon silinen videoların yedeklerini belirli sayıda gün boyunca saklar).
Dosyaları bulmayla ilgili sorunlar
Desteklenmeyen bir dosya türü eklediyseniz, bu bazen dosyaları bulma sırasında sorunlara neden olabilir. Böyle bir durumda, sayfayı yeniden yüklemenizi veya Clipchamp oturumunu kapatıp yeniden oturum açmanızı ve ardından projeyi yeniden açmayı denemenizi öneririz.










