İçgörüler'de ödevler ve notlar
Eğitim İçgörüleri'ndeki Ödevler ve notlar raporunda not ortalaması ve dağılımı, ödev ilerleme durumu ve daha fazlası ile destek ihtiyaçlarını belirleyin ve öğrencilerin öğrenimini izleyin. Tüm veriler sınıf düzeyinde, tek tek öğrenciler tarafından veya ödevden ödeve temelinde düzenlenebilir ve öğretim stratejinizi her öğrencinin bütünsel görüşleriyle bilgilendirmenize ve uyarlamanıza yardımcı olur.

Ödev ve not verilerini bulmak için:
-
İstediğiniz sınıfa gidin ve İçgörüler sekmesini seçin.
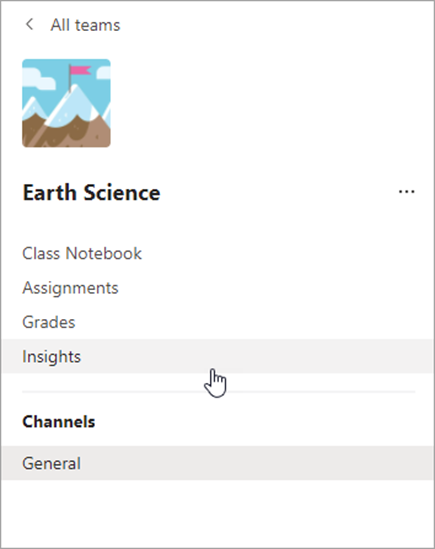
2. Sınıfa genel bakış sayfasından, raporlarınızdan Ödevler'i seçin.
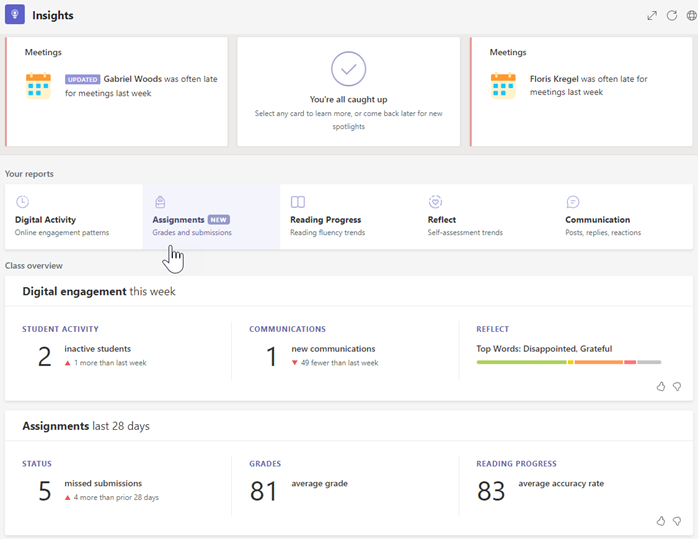
3. Ödevler ve Notlar raporuna girdiğinizde, tüm öğrencileri, tüm ödevleri ve tüm kategorileri otomatik olarak gösterecektir.
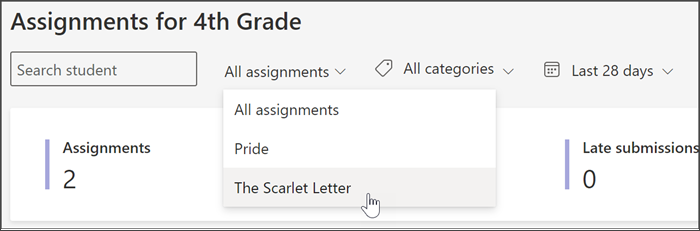
-
Zaman aralığınızı daraltmak veya genişletmek için takvim açılır listesini seçin.
-
Verileri belirli bir öğrenciyi yansıtacak şekilde daraltmak için Öğrenci ara kutusuna bir öğrencinin adını girin.
-
Tüm ödevler'i seçin, ardından verileri bu ödevdeki öğrenci performansına göre daraltmak için bir ödev seçin.
-
Kullanılabilir tüm etiketlerin açılan listesini açmak için Tüm etiketler'i seçin. Ödev oluştururken etiketleri kendiniz oluşturmayı öğrenin.
Ödevler ve Notlar raporunda bulunan görünümleri keşfetmek için aşağıdaki sekmeleri kullanın.
Atamalar
Ödevler panelinde, öğrencilerin nerede olduklarını ve ödevi anlamak için veya teslim tarihini kaçırmadan önce kimlerin desteğe ihtiyacı olabileceğini belirlemeye yardımcı olacak bir dizi sekme bulunur.
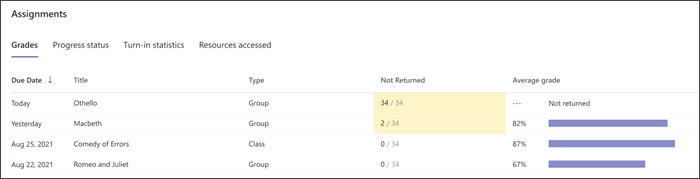
Notlar
Ödeve göre ortalama notu görüntülemek için Notlar sekmesini seçin. Sarı, en az bir öğrencinin henüz teslim etmediği ödevleri vurgular. Sarı veri noktası seçmek, hala not verilmesi ve öğrencilere geri verilmesi gereken ödevlerin bir listesini açar.
İlerleme durumu
Öğrencilerinizin bir ödevi tamamlamanın hangi adımında olduğunu görmek için İlerleme durumu sekmesini seçin.
Yeşil, adımın tüm öğrenciler için tamamlandığını gösterir.
Sarı, yakında önlem alınması gerektiğini gösterir.
-
Öğrenciler tarafından görüntülendi sütununda sarı, teslim tarihinin önümüzdeki 24 saat içinde olduğu anlamına gelir; bu nedenle, birçok öğrenci ödevi henüz görmediyse bir anımsatıcı yararlı olabilir.
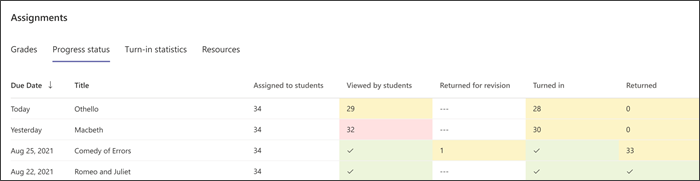
Ödev teslim istatistikleri
Hangi ödevlerin eksik olduğunu, hangi ödevlerin geç teslim edildiğini ve düzeltme için geri gönderilen atamaları kolayca görüntülemek için Teslim istatistikleri sekmesini seçin. Grafikte herhangi bir sayıya tıklamak, bu kategorideki öğrencilerin listesini açar.
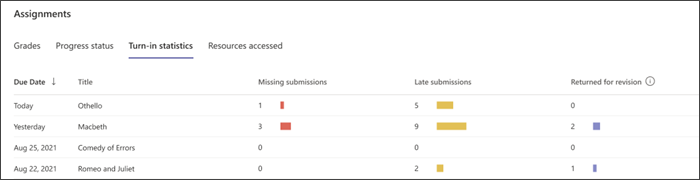
Ortalama not
Tüm sınıf için not ortalamalarını Dağılım veya Eğilim biçiminde görüntüleyin.
Dağılım
Her bir not aralığında kaç öğrencinin ortalama notu olduğunu görmek için Dağılım sekmesini seçin. Bu aralıktaki öğrencilerin listesini görüntülemek için grafikteki herhangi bir çubuğu seçin. İleti göndermek için listeden herhangi bir öğrenciyi seçin.
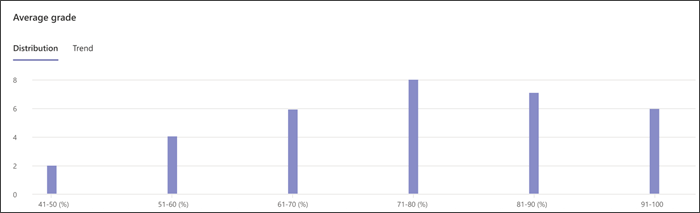
Eğilim
Zaman içindeki ödevlerde öğrenci performansının grafiğini görüntülemek için Eğilim sekmesini seçin. Ödev hakkında ek ayrıntılar için herhangi bir veri noktasının üzerine gelin.
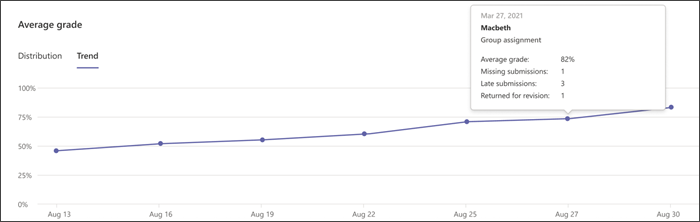
Dereceli matrisler
Öğrencilerin puanlama anahtarıyla ödevler arasında belirli not verme ölçütlerindeki performansını belirleyerek desteği hedefleyin. Her düzeyde performans gösteren öğrencilerin yüzdesini görüntülemek için herhangi bir ölçüt çubuğunun üzerine gelin. Puanlama anahtarında puan oluşturulduysa, her ölçüt için ortalama notu da görüntüleyebilirsiniz. Dereceli puanlama anahtarları hakkında daha fazla bilgi edinin.
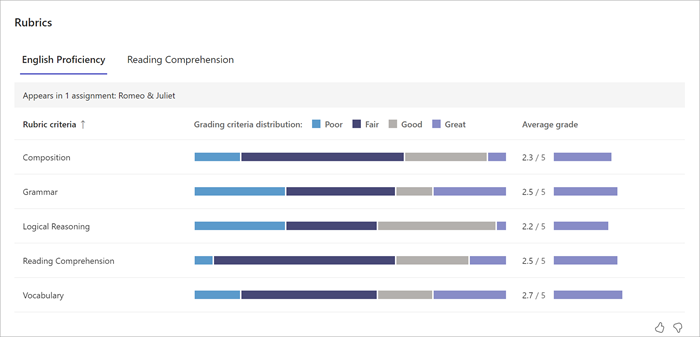
Öğrenci listesi
Öğrenci listesiyle bir bakışta sınıfınızdaki öğrencilerin nasıl performans gösterdiğini ve nerelerde desteğe ihtiyaçları olduğunu görün.
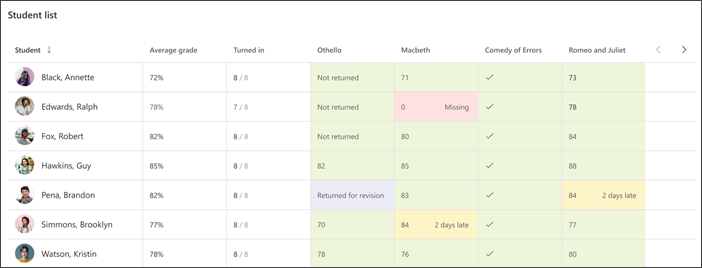
Atamalar
Öğrencinin notu
Her ödev ve öğrencinin performansıyla ilgili ayrıntıları görmek için Öğrencinin notu sekmesini seçin. Sarı, ödevin geç teslim edildiğini gösterirken kırmızı, bir ödevin eksik kaldığını gösterir. Bu ödevlerle ilgili yorumları okumak için konuşma balonlarını seçin.
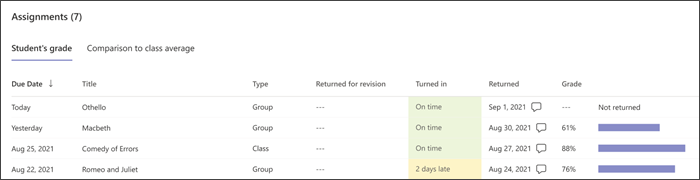
Sınıf ortalaması ile karşılaştırma
Öğrencinin çalışmasının sınıf arkadaşlarıyla ve bir grup ödevi ise grup üyeleriyle nasıl karşılaştırıldığını görmek için Sınıf ortalaması ile karşılaştırma sekmesini seçin. Öğrenci başarısı için grupları yönetmeye yardımcı olmak üzere bu görünümü kullanın.
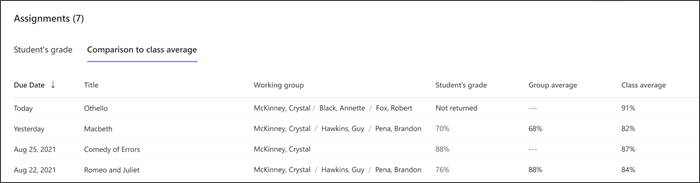
Notlar
Öğrencinin zaman içindeki ödevlerdeki performansının sınıf ortalaması ile karşılaştırmasını görüntüleyin. Ödev hakkında ek ayrıntılar için grafikteki herhangi bir veri noktasının üzerine gelin.
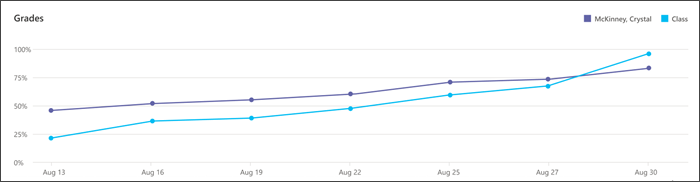
Dereceli matrisler
Dereceli puanlama anahtarı kullandığınızda öğrencinin birden çok ödevde not verme ölçütlerindeki performansını görün. Dereceli puanlama anahtarları hakkında daha fazla bilgi edinin.
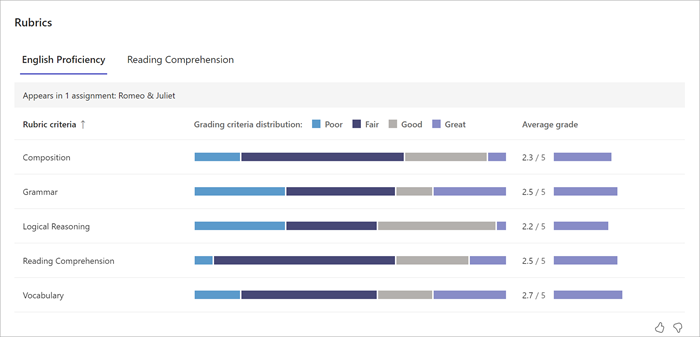
Not dağılımı
Tek bir ödevdeki performansın tüm ödevlerin ortalamasıyla nasıl karşılaştırıldığını görün. Hangi ödevlerin ve kimin için en zor olduğunu belirlemeye yardımcı olması için bu görünümü kullanın. Hangi öğrencilerin bu kategoriye girdiğini görmek için grafikteki herhangi bir çubuğu seçin.
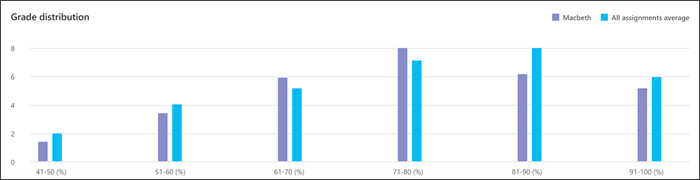
Grup performansı
Grup ödevi seçtiyseniz Grup performansı paneli görünür olacaktır. Birlikte iyi çalışan grupları belirlemeye ve öğrenci ihtiyaçlarını desteklemek için ayarlamalar yapmaya yardımcı olması için bu bilgileri kullanın.
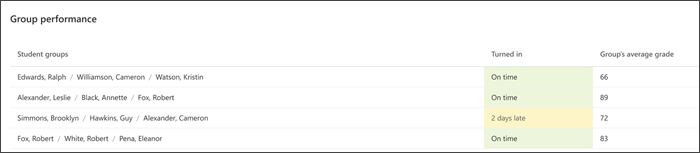
Öğrenci listesi
Öğrenci listesinde bu ödevdeki öğrenci performansını görün. Sarı, bir ödevin geç teslim edildiğini ve kırmızı, ödevin eksik olduğunu gösterir.
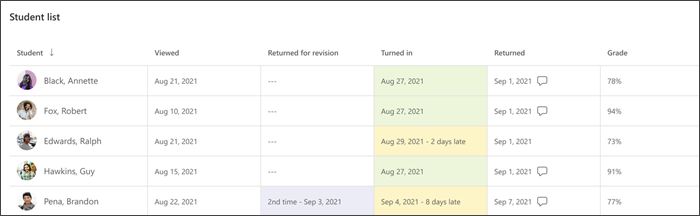
Verileri nasıl hesaplayacağız?
Atamalar raporunda terimleri nasıl tanımladığımıza ilişkin ayrıntıları keşfedin.
Yanıtsız teslim: Seçilen tarih aralığınızdaki son tarih tarafından gönderilmemiş ve son tarih geçmiş atamalar. Düzeltme için döndürülen atamaların eksik olduğu kabul edilir. Döndürülen atamaların eksik olduğu kabul edilmez.
Geç teslim: Son tarih geçtikten sonra gönderilen ödevler. Bu veriler en son gönderimi temel alır; örneğin, zamanında teslim edilmiş, sonra düzeltme için döndürülen ve son tarihten sonra yeniden aktarılan bir atama geç kabul edilir.
Ortalama Not:Seçtiğiniz zaman diliminde not verilen ödevlere göre. Bu, alınan puanlar kullanılabilir puanlara bölündükçe hesaplanır.










