Surface İnce Kalem 2 kullanma
Surface Slim Pen 2, geliştirilmiş bir tasarıma, daha keskin kalem ucuna ve daha iyi performansa sahip surface için şarj edilebilir bir kalemdir.
Not: Premium Surface Slim Pen 2'miz kolayca çıkarılabilir kalem ucuyla donatılmıştır. Kaldırma yalnızca kalem ucu değişimi için tasarlanmıştır. Kalem ucunun aşırı (500 veya daha fazla) çıkarma+ yeniden başlatma döngüleri kalemin iç kısımlarına zarar verebilir ve mürekkep oluşturma hatalarına yol açabilir. Aşırı kaldırma ve yeniden başlatma döngüleri nedeniyle kalem arızası ürün garantisi kapsamında değildir.
Surface İnce Kalem 2'yi tanımaya başlama
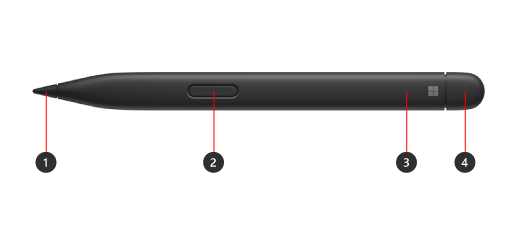
-
Kalem ucu
-
Sağ tıklayın ve düğmeyi seçin
-
LED ışık
-
Silgi ve üst düğme
Surface cihazınızla dokunsal sinyalleri kullanma

Windows'ta kaleminiz için dokunsal sinyallerinizi şu şekilde ayarlayabilirsiniz:
-
Kalem & Windows Ink> Dokunsal sinyaller> Bluetooth & cihazları > Başlangıç > Ayarları'nı seçin ve ardından bu ayarın açık olduğundan emin olun.
-
Dokunsal sinyallerde, bu sinyalleri ne zaman hissedebileceğinizi ayarlayabilir ve bu sinyallerin yoğunluğunu ayarlayabilirsiniz.
Surface cihazınızla eşleştirin
Kaleminizi kullanmadan önce şarj etmeniz gerekir. 1 saniye boyunca cihazınızın veya aksesuarınızın şarj alanına yerleştirin. Hazır olduğunuzda, kaleminizi bir Surface ile eşleştirmek için Bluetooth'u kullanın. Bunun için:
Windows 10
-
Bluetooth veya bluetooth> başka bir cihaz eklemek > Başlangıç> Ayarlar > Cihazlar'ı seçin.
-
Bluetooth eşleştirme modunu açmak için LED ışığı beyaz yanıp sönene kadar kaleminizin üst düğmesini 5-7 saniye basılı tutun.
-
Kaleminizi eşleştirmek için Surface İnce Kalem 2'yi seçin.
Windows 11
-
Bluetooth> cihaz ekle > Bluetooth & cihazları > Başlangıç > Ayarları'nı seçin.
-
Bluetooth eşleştirme modunu açmak için LED ışığı beyaz yanıp sönene kadar kaleminizin üst düğmesini 5-7 saniye basılı tutun.
-
Kaleminizi eşleştirmek için Surface İnce Kalem 2'yi seçin.
Kaleminizi şarj etme
Surface Slim Kaleminiz 2, Surface Laptop Studio, Surface Pro Signature Keyboard ve daha fazlası tarafından şarj edilebilir. Desteklenen şarj aksesuarlarının tam listesi için bkz. Surface İnce Kaleminizi şarj etme.











