SharePoint’te site oluşturma
Site oluşturma
-
SharePoint başlangıç sayfasında + Site oluştur'u seçin.
-
Bir Ekip sitesi mi yoksa İletişim sitesi mi oluşturmak istediğinizi seçin.
-
Yeni sitenizi oluşturmak için kullanmak istediğiniz şablonu seçin.
-
Seçtiğiniz şablondan site oluşturmaya başlamak için Şablonu kullan'ı seçin.
-
Sitenin adını girin. Site için bir ad girmeye başladığınızda, diğer alanlar görüntülenir.
-
bir site açıklaması girebilir ve isterseniz site adresini ve grup e-posta adresini (ekip sitesi için) düzenleyebilirsiniz.
Önemli: Site adresinde izin verilen simgeler yalnızca alt çizgi, kısa çizgi, tek tırnak ve noktadır ve adres nokta ile başlayamaz veya bitemez.
-
İstenirse, site bilgileriniz için gizlilik ayarlarını seçin.
-
Siteniz için varsayılan dili seçin.
-
İçerik Oluşturucu siteyi seçin.
-
İsterseniz site üyelerini ve sahiplerini ekleyebilirsiniz.
-
Son’u seçin.
Saniyeler içinde modern bir SharePoint sitesi oluşturulur ve kullanıma hazır hale gelir. Bir ekip sitesi seçtiyseniz, birMicrosoft 365 grubu da oluşturulur.
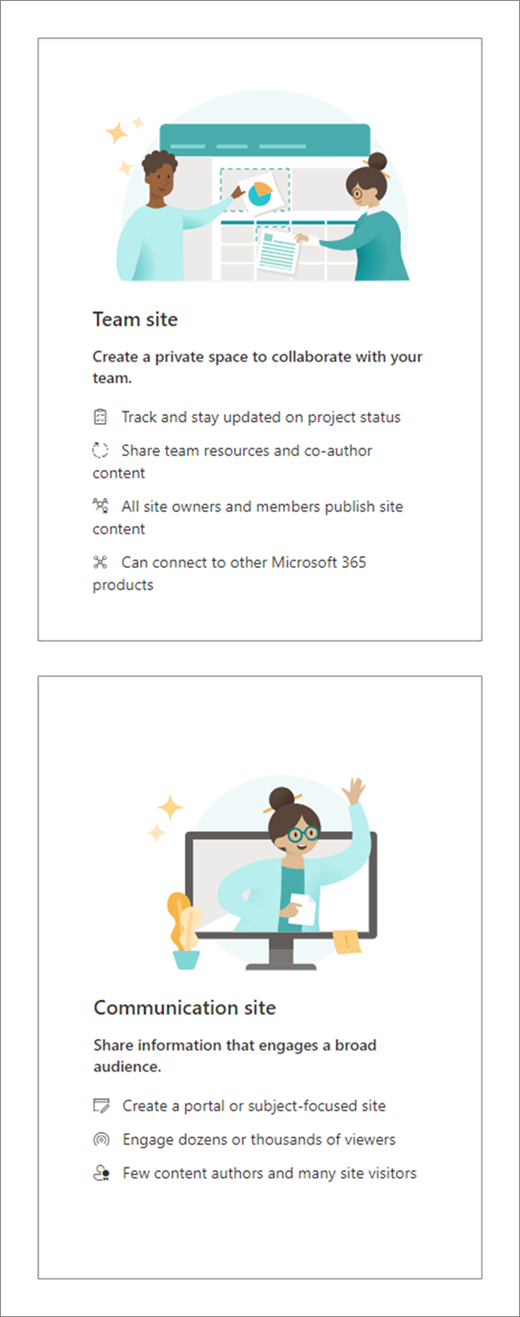
Liste veya belge kitaplığı ekleme
-
Liste veya kitaplığı eklemek istediğiniz siteyi açın.
-
Yeni’yi seçin.
-
Liste veya Belge kitaplığı’nı seçin.
-
Siteye liste veya belge kitaplığı eklemek için Boş liste veya Boş kitaplık'ı seçin.
-
Oluştur bölmesinde:
-
Liste veya kitaplık için bir ad (ve isterseniz bir açıklama) girin.
-
Oluştur’u seçin.
-
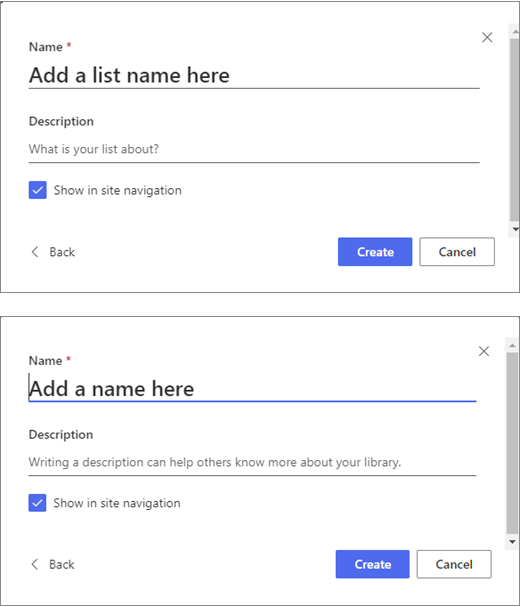
Gördüğünüzü değiştirmek için filtreleri kullanma
-
Filtrelemek istediğiniz listeye veya kitaplığa gidin.
-
Filtreler bölmesini aç'ı seçin.
-
Sunulan seçenekler arasından, listenizi veya kitaplığınızı nasıl filtrelemek istediğinizi seçin.
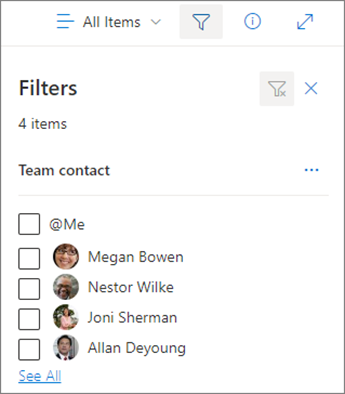
Sayfa ekleme
-
Sayfa eklemek istediğiniz siteyi açın.
-
Yeni’yi seçin.
-
Sayfa’yı seçin.
-
Bir şablon seçin, ardından Sayfa oluştur'u seçin.
-
Sayfanızın adını yazın, ardından istediğiniz diğer içerikleri ekleyin.
Metin, resim ve diğer içerikleri eklemek için web bölümlerini kullanın.
-
Hazır olduğunuzda Yayımla’yı seçin.
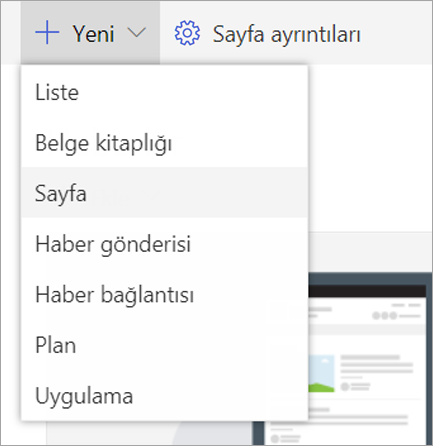
Web bölümü ekleme
-
Haber gönderinizde veya sayfanızda, içerik eklemek istediğiniz artı işaretini

-
Kullanmak istediğiniz web bölümünü seçin: Metin, Resim, Hızlı bağlantılar, Haberler, ...
-
İstediğiniz tüm web bölümlerini ekledikten sonra Yayımla’yı seçin.
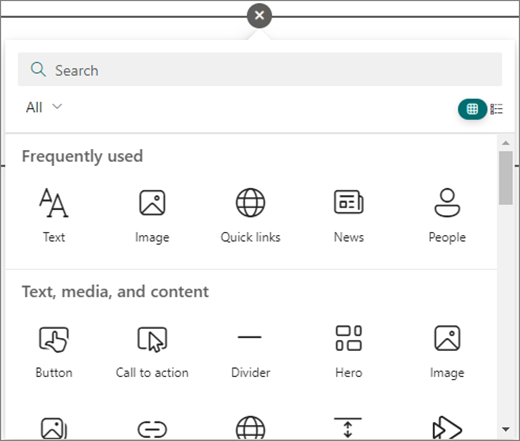
Bazı işlevler Microsoft 365’teki hedefli sürüm seçenekleriniayarlamış olan kuruluşlara aşamalı olarak sunulur. Bu, söz konusu özelliği göremeyeceğiniz veya özelliğin yardım makalelerinde açıklanandan farklı görünebileceği anlamına gelir.










