PowerPoint’te ekranınızı kaydetme
Bilgisayarınızın ekranını ve ilgili sesleri kaydedebilir ve PowerPoint slaydınıza ekleyebilirsiniz ya da isterseniz ayrı bir dosya olarak kaydedebilirsiniz.

-
Ekran kaydını yerleştirmek istediğiniz slaydı açın.
-
Şeridin Ekle sekmesinde Ekran Kaydı’nı seçin.
-
Denetim Takma Biriminde, Alanı Seç öğesini seçin (veya kayıt için tüm ekranı seçmek istiyorsanız Windows logo tuşu+Shift+F tuşlarına basın). Çapraz imleci

İpucu: PowerPoint sesi ve fare işaretçisini otomatik olarak kaydeder, bu nedenle varsayılan olarak bu seçenekler kontrol panelinde seçilidir. Bunları kapatmak için Ses ve İşaretçi Kaydet seçimini kaldırın.
-
Kaydet'i seçin. Gerektiğinde Duraklat'ı ve işiniz bittiğinde Dur'u kullanın.
Not: Denetim Dock'unu ekrana sabitlemediğiniz sürece, siz kayıt yaparken üst kenara doğru kayacaktır. Sabitlenmemiş Denetim Dock’unun tekrar görünmesi için fare imlecini ekranın en üstüne getirin.
-
Videonuz slayda eklendi. Video karesini sağ tıklayın, Başlat simgesini seçin ve videonuzun nasıl başlamasını istediğinizi seçin: Tıklama Sırasında, Otomatik Olarak veya Tıklandığında.
-
Video çerçevesini sağ tıklayıp Stil simgesini seçip başka bir şekil seçerek videonun görünümünü değiştirebilirsiniz.
Ekran kaydınızı ayrı bir dosya olarak kaydedin
-
Video çerçevesine sağ tıklayın ve Medyayı farklı kaydet'i seçin.
-
Medyayı Farklı Kaydet kutusunda, bir klasör seçin ve Dosya adı kutusuna bir ad yazın.
-
Kaydet'i seçin.
Videonuzu kırpma
-
Video çerçevesine sağ tıklayın ve Kırp'ı seçin.
-
Video kaydınızı nerede kırpmak istediğinizi belirlemek için Videoyu Kırp kutusunda Oynat'ı seçin.
-
Kesimi yapmak istediğiniz noktaya ulaştığınızda, Duraklat'ı seçin. Hassas bir zamanlama belirlemek için Sonraki Kare ve Önceki Kare düğmelerini kullanın.
-
Aşağıdakilerden birini veya birkaçını yapın:
-
Klibin başlangıcını kırpmak için başlangıç noktasını seçin (aşağıdaki resimde yeşil işaretçi olarak gösterilmiştir). İki başlı oku gördüğünüzde, oku videoda istediğiniz başlangıç noktasına sürükleyin.
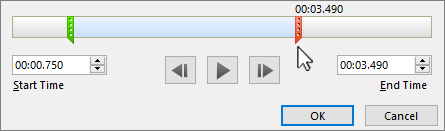
-
Klibin sonunu kırpmak için bitiş noktasına (yukarıdaki resimde, kırmızı işaretçiyle gösterilmektedir) tıklayın. İki başlı oku gördüğünüzde, oku videoda istediğiniz bitiş noktasına sürükleyin.
-
-
Tamam’ı seçin.










