Dosya paylaşımında veya dosya paylaşımında OneDrive SharePoint
Herhangi bir anda dosya veya İş veya okul için OneDriveSharePoint veya Teams dosya veya klasörün kimlerle paylaşılıyor olduğunu Teams.
Dosya veya klasörün kiminle paylaşılıyor olduğunu görme
-
Belge kitaplığında dosyayı veya klasörü seçin.
-
Dosya listesinin üst tarafından Paylaş'ı seçin.
Bağlantı gönder penceresi açılır.
-
Öğe şu anda herhangi bir kullanıcıyla paylaşılıyorsa, Bağlantı gönder penceresinin en altında Bir Paylaşılan listesi gösterilir.
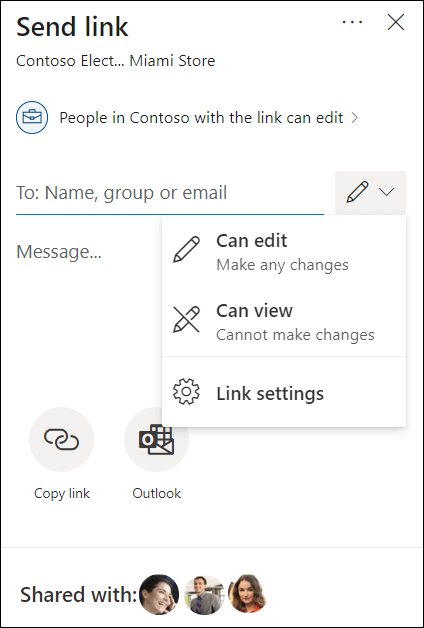
-
Listede yer alan her döngüsel öğe, öğenin paylaşıldı olduğu bir kişiyi veya grubu temsil eder.
-
Kişi veya grubun adını görmek için farenizi herhangi bir öğenin üzerine gelin.
-
Dosyaya kimlerin erişebilirsiniz hakkında daha fazla ayrıntı görmek için listede herhangi bir öğeyi tıklatın. Daha ayrıntılı bilgi için bu makalenin devam daki Dosyaya erişimi yönetme makalesine bakın.
-
Paylaşılan bir bölüm yoksa, öğe şu anda paylaşılmaz.
Dosya veya klasör erişimini yönetme
Paylaşılan listesinden bir öğe seçerek Erişimi Yönet paneli açılır:
-
Erişim Veren Bağlantılar bölümünde, dosya veya klasör üzerinde izinleri olan bağlantılar görünür. Bağlantının paylaşıldı olduğu kullanıcıları görmek için üç noktayı (...) tıklatın.
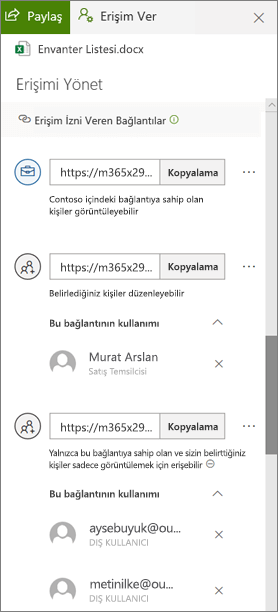
-
Doğrudan Erişim bölümünde, dosya veya klasöre doğrudan erişimi olan kişiler ve gruplar görünür. (Bu, dosya veya klasörün bulunduğu siteye erişimi olan grupları içerir.)

Bir dosya veya klasöre kimlerin erişimi olduğunu görüntülerken, iç kullanıcılara ad ve iş unvanı görüntülenir. Dış kullanıcıların yalnızca e-posta adresleri görüntülenirken, adresin altında Dış Kullanıcı gösterilir.
Paylaşım erişimi düzeyleri
Paylaşım için farklı seçenekler vardır:
-
Herkes seçeneği, bağlantıyı alan herkese erişim sağlar. Bağlantıyı doğrudan sizin göndermeniz veya başka birinin iletmiş olması önemli değildir. Bu, kuruluşunuz dışındaki kişileri de kapsayabilir.
-
<Kuruluşunuz> içindeki kişiler seçeneği, kuruluşunuzda bağlantıyı bilen herkesin dosyaya erişebilmesini sağlar. Bağlantıyı doğrudan sizin göndermeniz veya başka birinin iletmiş olması önemli değildir.
-
Mevcut erişime sahip olan kişiler seçeneği, belgeye veya klasöre zaten erişimi olan kişiler tarafından kullanılabilir. Öğedeki izinleri değiştirmez. Bağlantıyı zaten erişimi olan birine göndermek istiyorsanız, bu seçeneği kullanın.
-
Belirli kişiler seçeneği, yalnızca belirttiğiniz kişilere erişim sağlar. Ancak başka kişilere bu öğeye erişim izni daha önce verilmiş olabilir. Paylaştığınız kişiler paylaşım davetini başkalarına iletirse, yalnızca önceden erişim izni olan kişiler bağlantıyı kullanabilir.
Not: Paylaşım seçeneği gri gösteriliyorsa kuruluşunuzun yöneticileri bunu kısıtlamış olabilir. Örneğin, kullanılabilir bağlantıların başkalarına gönderilmesini önlemek için Herkes seçeneğini devre dışı bırakmış olabilirler.
Ayrıca farklı izin düzeyleri de vardır:
-
Alıcının dosyayı veya klasörü yalnızca görüntülemesına olanak sağlar; üzerinde değişiklik yapmaları gerekir. Bunu daha da kısıtlamak için İndirmeyi engelle seçeneği kullanılabilir; bu durumda yerel kopya kaydedemezler.
-
Düzenleyebilir, alıcının dosya veya klasörde değişiklik yapmasına olanak sağlar.
Buna ek olarak, bir bağlantı oluştururken dosyaya erişim için son kullanma tarihi ve parola ayarlayabilirsiniz. (Dosyayı paylaştığınız kişi veya kişilere parolayı vermeniz gerekir.)
Erişimi Yönet paneli aracılığıyla, dosya veya klasörlerde OneDrive SharePoint paylaşmayı durdurabilir veya izinleri değiştirebilirsiniz.
Daha fazla bilgi için bkz. OneDrive ve klasörleri paylaşma.
Ayrıca Bkz:
Paylaşım hakkında rapor (site sahipleri için)










