ใช้ปากกา Surface Slim 2
ปากกา Surface Slim 2 เป็นปากกาแบบชาร์จใหม่ได้สําหรับ Surface ซึ่งตอนนี้มีการออกแบบที่ปรับปรุงให้ดียิ่งขึ้น หัวปากกาที่คมชัดยิ่งขึ้น และประสิทธิภาพการทํางานที่ดียิ่งขึ้น
หมายเหตุ: ปากกา Surface Slim 2 ระดับพรีเมียมของเรามาพร้อมกับหัวปากกาที่ถอดออกได้ง่าย การเอาออกมีไว้สําหรับการเปลี่ยนหัวปากกาเท่านั้น การถอดออกมากกว่า (500 รอบขึ้นไป) เกิน+ รอบการใส่หัวปากกาอาจทําให้ส่วนภายในของปากกาเสียหายได้ และทําให้การใช้หมึกล้มเหลว ความล้มเหลวของปากกาเนื่องจากวงจรการถอดและการใส่ใหม่มากเกินไปไม่ครอบคลุมภายใต้การรับประกันผลิตภัณฑ์
ทําความรู้จักกับปากกา Surface Slim 2
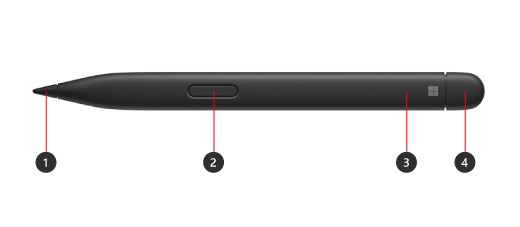
-
หัวปากกา
-
ปุ่มคลิกขวาและเลือก
-
ไฟ LED
-
ปุ่มยางลบและปุ่มด้านบน
ใช้สัญญาณที่สัมผัสได้กับ Surface ของคุณ

ต่อไปนี้เป็นวิธีปรับสัญญาณสัมผัสสําหรับปากกาของคุณบน Windows:
-
เลือก เริ่มต้น การตั้งค่า >> อุปกรณ์ & Bluetooth > ปากกา & Windows Ink > สัญญาณสัมผัส จากนั้นตรวจสอบให้แน่ใจว่าได้เปิดการตั้งค่านี้แล้ว
-
ใน สัญญาณที่สัมผัสได้ คุณสามารถปรับได้เมื่อคุณรู้สึกว่าสัญญาณเหล่านี้และปรับความเข้มของสัญญาณเหล่านี้
จับคู่กับ Surface ของคุณ
คุณต้องชาร์จปากกาของคุณก่อนใช้งาน วางไว้ในพื้นที่การชาร์จของอุปกรณ์หรืออุปกรณ์เสริมของคุณเป็นเวลา 1 วินาที เมื่อคุณพร้อม ให้ใช้ Bluetooth เพื่อจับคู่ปากกาของคุณกับ Surface มีวิธีดังต่อไปนี้:
Windows 10
-
เลือก เริ่มต้น การตั้งค่า >> อุปกรณ์ > เพิ่ม Bluetooth หรืออุปกรณ์อื่นๆ > Bluetooth
-
กดปุ่มด้านบนของปากกาค้างไว้ประมาณ 5-7 วินาทีจนกระทั่งไฟ LED กะพริบเป็นสีขาวเพื่อเปิดโหมดจับคู่ Bluetooth
-
เลือก ปากกา Surface Slim 2 เพื่อจับคู่ปากกาของคุณ
Windows 11
-
เลือก เริ่มต้น การตั้งค่า >> อุปกรณ์ & Bluetooth > เพิ่มอุปกรณ์ > Bluetooth
-
กดปุ่มด้านบนของปากกาค้างไว้ประมาณ 5-7 วินาทีจนกระทั่งไฟ LED กะพริบเป็นสีขาวเพื่อเปิดโหมดจับคู่ Bluetooth
-
เลือก ปากกา Surface Slim 2 เพื่อจับคู่ปากกาของคุณ
ชาร์จปากกาของคุณ
ปากกา Surface Slim 2 ของคุณสามารถชาร์จได้โดย Surface Laptop Studio Surface Pro Signature Keyboard และอื่นๆ อีกมากมาย สําหรับรายการอุปกรณ์เสริมการชาร์จที่รองรับทั้งหมด โปรดดู ที่ วิธีการชาร์จปากกา Surface Slim ของคุณ











