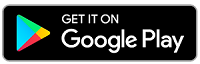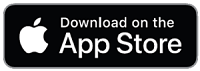ตั้งค่า Surface Headphones
ขอแสดงความยินดีกับ Surface Headphones 2 เครื่องใหม่ของคุณ! ขั้นตอนแรกคือการจับคู่กับโทรศัพท์หรือพีซี Windows 10/11 ของคุณโดยใช้ Bluetooth หลังจากนั้น ให้ตั้งค่าในแอป Microsoft Surface แอปช่วยให้คุณอัปเดตหูฟังปรับแต่งการตั้งค่าและอื่นๆ
แอป Microsoft Surface: ดาวน์โหลดและติดตั้งบนอุปกรณ์ Windows 10/11, Android หรือ iOS
1. จับคู่ Surface Headphones ของคุณผ่าน Bluetooth
เมื่อต้องการเริ่มต้นใช้งาน ให้จับคู่ Surface Headphones ของคุณผ่าน Bluetooth กับโทรศัพท์หรือพีซี Windows 10/11 ของคุณ
-
กดปุ่มเปิด/ปิดค้างไว้ประมาณ 5 วินาทีเพื่อทำให้หูฟังอยู่ในโหมดการจับคู่ คุณจะได้ยินข้อความที่บอกว่าพร้อมที่จะจับคู่แล้ว และไฟ LED จะกะพริบเป็นสีขาว
-
บน Android ของคุณ ให้เปิดการตั้งค่า Bluetooth เลือกตัวเลือกเพื่อจับคู่อุปกรณ์ใหม่ จากนั้นแตะ Surface Headphones
หมายเหตุ: ถ้านี่เป็นครั้งแรกที่คุณเปิดใช้งานหูฟังของคุณ หูฟังจะเข้าสู่โหมดการจับคู่โดยอัตโนมัติ
-
กดปุ่มเปิด/ปิดค้างไว้ประมาณ 5 วินาทีเพื่อทำให้หูฟังอยู่ในโหมดการจับคู่ คุณจะได้ยินข้อความที่บอกว่าหูฟังพร้อมที่จะจับคู่และแสงไฟ LED จะกะพริบเป็นสีขาว
-
บนอุปกรณ์ iOS เปิด การตั้งค่า และแตะ Bluetooth
-
ตรวจสอบให้แน่ใจว่า Bluetooth เปิดอยู่ แล้วแตะ Surface Headphones ภายใต้อุปกรณ์อื่นๆ
หมายเหตุ: ถ้านี่เป็นครั้งแรกที่คุณเปิดใช้งานหูฟังของคุณ หูฟังจะเข้าสู่โหมดการจับคู่โดยอัตโนมัติ
-
กดปุ่มเปิด/ปิดค้างไว้ประมาณ 5 วินาทีเพื่อทำให้หูฟังอยู่ในโหมดการจับคู่ คุณจะได้ยินข้อความที่บอกว่าหูฟังพร้อมที่จะจับคู่และแสงไฟ LED จะกะพริบเป็นสีขาว
-
บนพีซี Windows 10/11 ของคุณ ให้เลือก เชื่อมต่อ หากการแจ้งเตือนสําหรับ Surface Headphones ของคุณปรากฏขึ้น
ไม่เห็นการแจ้งเตือนใช่หรือไม่ บน Windows 10 ให้เลือกปุ่ม เริ่มต้น จากนั้นเลือก การตั้งค่า > อุปกรณ์ > Bluetooth & อุปกรณ์อื่นๆ > เพิ่ม Bluetooth หรืออุปกรณ์อื่นๆ > Bluetooth > Surface Headphones > เสร็จสิ้น บน Windows 11 ให้เลือกปุ่ม เริ่มต้น จากนั้นเลือก การตั้งค่า > อุปกรณ์& Bluetooth > เพิ่มอุปกรณ์ > Bluetooth > Surface Headphones > เสร็จสิ้น
หมายเหตุ: ถ้านี่เป็นครั้งแรกที่คุณเปิดใช้งานหูฟังของคุณ หูฟังจะเข้าสู่โหมดการจับคู่โดยอัตโนมัติ
2. ตั้งค่า Surface Headphones ของคุณในแอป Surface
แอป Surface ช่วยให้คุณอัปเดต Surface Headphones ปรับแต่งการตั้งค่าและอื่นๆ อีกมากมาย วิธีการตั้งค่ามีดังต่อไปนี้
-
ตรวจสอบให้แน่ใจว่าได้เปิดใช้งานหูฟังของคุณแล้ว ถ้าไม่ได้เปิดอยู่ ให้กดปุ่มเปิด/ปิดเครื่องแล้วปล่อยอย่างรวดเร็วเพื่อเปิดใช้งาน
-
เปิดแอป Surface
-
ในแอป Surface ให้แตะ บัญชี >Surface Headphones
ไม่เห็น Surface Headphones ของคุณอยู่ในรายการใช่หรือไม่ เลือก เพิ่มอุปกรณ์ Surface ใหม่ > Surface Headphones จากนั้นทําตามคําแนะนําบนหน้าจอ
เคล็ดลับ: หากคุณมี Surface Headphones หรือ Surface Earbuds ที่เชื่อมต่ออยู่แล้วในแอป Surface ให้แตะ บัญชี > เพิ่มอุปกรณ์ Surface ใหม่ เพื่อเพิ่มคู่อื่น
-
ตรวจสอบให้แน่ใจว่าได้เปิดใช้งานหูฟังของคุณแล้ว ถ้าไม่ได้เปิดอยู่ ให้กดปุ่มเปิด/ปิดเครื่องแล้วปล่อยอย่างรวดเร็วเพื่อเปิดใช้งาน
-
เลือกปุ่ม เริ่มต้น จากนั้นเลือก Surface ในรายการแอป
หูฟังของคุณควรเชื่อมต่อโดยอัตโนมัติ -
เมื่อระบบถามว่าคุณต้องการ ใช้ Surface Headphones กับแอป Office หรือไม่ ให้เลือก ตกลง จากนั้นเลือก อนุญาต เพื่อจับคู่ผ่าน Bluetooth LE
-
ในแอป Surface ให้เลือก Surface Headphones
หัวข้อที่เกี่ยวข้อง
ขอแสดงความยินดีกับการรับ Surface Headphones 2+! ใหม่ของคุณ ขั้นตอนแรกคือการจับคู่ผ่าน Bluetooth (บนพีซี Windows 10/11, Mac หรือโทรศัพท์มือถือของคุณ) หรือเสียบ Microsoft Surface USB Link เข้ากับพอร์ต USB บนพีซีหรือ Mac Windows 10/11 ของคุณ หลังจากนั้น ให้ตั้งค่าในแอป Microsoft Surface แอปช่วยให้คุณอัปเดตหูฟังปรับแต่งการตั้งค่าและอื่นๆ
แอป Microsoft Surface: ดาวน์โหลดและติดตั้งบนอุปกรณ์ Windows 10/11, Android หรือ iOS
หมายเหตุ: แอป Surface ไม่พร้อมใช้งานสําหรับ macOS
1. เชื่อมต่อ Surface Headphones ของคุณ
เมื่อต้องการเริ่มต้นใช้งาน ให้จับคู่ Surface Headphones 2+ ของคุณผ่าน Bluetooth บนพีซีหรือ Mac Windows 10/11 ของคุณ คุณสามารถเสียบ Microsoft Surface USB Link แทนการใช้ Bluetooth
เชื่อมต่อ Surface Headphones ของคุณกับพีซี Windows 10/11 ของคุณผ่าน Bluetooth หรือใช้ Microsoft Surface USB Link Bluetooth ช่วยให้คุณสามารถเชื่อมต่อแบบไร้สายได้โดยไม่ต้องใช้ Surface USB Link อย่างไรก็ตาม Surface USB Link สามารถช่วยให้คุณเชื่อมต่อได้ดีขึ้น
หมายเหตุ: เมื่อต้องการใช้ Surface Headphones 2+ ใน Microsoft Teams เมื่อเชื่อมต่อโดยใช้ Bluetooth บนพีซี Windows 10/11 ของคุณ คุณจําเป็นต้องติดตั้งการอัปเดตเฟิร์มแวร์ล่าสุด เมื่อต้องการเรียนรู้วิธีการอัปเดตหูฟังของคุณ ให้ดู อัปเดต Surface Headphones
การใช้ Bluetooth
-
กดปุ่มเปิด/ปิดค้างไว้ประมาณ 5 วินาทีเพื่อทำให้หูฟังอยู่ในโหมดการจับคู่ คุณจะได้ยินข้อความที่บอกว่าหูฟังพร้อมที่จะจับคู่และแสงไฟ LED จะกะพริบเป็นสีขาว
-
บนพีซี Windows 10/11 ของคุณ ให้เลือก เชื่อมต่อ หากการแจ้งเตือนสําหรับ Surface Headphones ของคุณปรากฏขึ้น
ไม่เห็นการแจ้งเตือนใช่หรือไม่ บน Windows 10 ให้เลือกปุ่ม เริ่มต้น จากนั้นเลือก การตั้งค่า > อุปกรณ์ > Bluetooth & อุปกรณ์อื่นๆ > เพิ่ม Bluetooth หรืออุปกรณ์อื่นๆ > Bluetooth > Surface Headphones > เสร็จสิ้น บน Windows 11 ให้เลือกปุ่ม เริ่มต้น จากนั้นเลือก การตั้งค่า > อุปกรณ์& Bluetooth > เพิ่มอุปกรณ์ > Bluetooth > Surface Headphones > เสร็จสิ้น
การใช้ Microsoft Surface USB Link
-
เสียบ Microsoft Surface USB Link เข้ากับพอร์ต USB บนพีซี Windows 10/11 ของคุณ
-
กดปุ่มเปิด/ปิดแล้วปล่อยทันทีเพื่อเปิดหูฟังของคุณ
คุณจะได้ยินข้อความที่บอกว่าพวกเขาเชื่อมต่อกับ Microsoft Surface USB Link ไฟ LED ทั้งบน Surface USB Link และหูฟังจะเป็นสีขาวทึบ
Mac ของคุณจำเป็นต้องใช้ macOS 11/10.14
-
เสียบ Microsoft Surface USB Link เข้ากับพอร์ต USB บน Mac ของคุณ
-
กดปุ่มเปิด/ปิดแล้วปล่อยทันทีเพื่อเปิดหูฟังของคุณ
คุณจะได้ยินข้อความที่บอกว่าพวกเขาเชื่อมต่อกับ Microsoft Surface USB Link ไฟ LED ทั้งบน Surface USB Link และหูฟังจะเป็นสีขาวทึบ
-
กดปุ่มเปิด/ปิดค้างไว้ประมาณ 5 วินาทีเพื่อทำให้หูฟังอยู่ในโหมดการจับคู่ คุณจะได้ยินข้อความที่บอกว่าพร้อมที่จะจับคู่แล้ว และไฟ LED จะกะพริบเป็นสีขาว
-
บน Android ของคุณ ให้เปิดการตั้งค่า Bluetooth เลือกตัวเลือกเพื่อจับคู่อุปกรณ์ใหม่ จากนั้นแตะ Surface Headphones
หมายเหตุ: ถ้านี่เป็นครั้งแรกที่คุณเปิดใช้งานหูฟังของคุณ หูฟังจะเข้าสู่โหมดการจับคู่โดยอัตโนมัติ
-
กดปุ่มเปิด/ปิดค้างไว้ประมาณ 5 วินาทีเพื่อทำให้หูฟังอยู่ในโหมดการจับคู่ คุณจะได้ยินข้อความที่บอกว่าหูฟังพร้อมที่จะจับคู่และแสงไฟ LED จะกะพริบเป็นสีขาว
-
บนอุปกรณ์ iOS เปิด การตั้งค่า และแตะ Bluetooth
-
ตรวจสอบให้แน่ใจว่า Bluetooth เปิดอยู่ แล้วแตะ Surface Headphones ภายใต้อุปกรณ์อื่นๆ
หมายเหตุ: ถ้านี่เป็นครั้งแรกที่คุณเปิดใช้งานหูฟังของคุณ หูฟังจะเข้าสู่โหมดการจับคู่โดยอัตโนมัติ
2. ตั้งค่า Surface Headphones ของคุณในแอป Microsoft Surface
แอป Microsoft Surface ช่วยให้คุณอัปเดต Surface Headphones ปรับแต่งการตั้งค่าและอื่นๆ อีกมากมาย วิธีการตั้งค่ามีดังต่อไปนี้
-
ตรวจสอบให้แน่ใจว่าได้เปิดใช้งานหูฟังของคุณแล้ว ถ้าไม่ได้เปิดอยู่ ให้กดปุ่มเปิด/ปิดเครื่องแล้วปล่อยอย่างรวดเร็วเพื่อเปิดใช้งาน
-
เลือกปุ่ม เริ่มต้น จากนั้นเลือก Surface ในรายการแอป
-
ในแอป Surface ให้เลือก Surface Headphones
-
ตรวจสอบให้แน่ใจว่าได้เปิดใช้งานหูฟังของคุณแล้ว ถ้าไม่ได้เปิดอยู่ ให้กดปุ่มเปิด/ปิดเครื่องแล้วปล่อยอย่างรวดเร็วเพื่อเปิดใช้งาน
-
เปิดแอป Surface
-
ในแอป Surface ให้แตะ บัญชี >Surface Headphones
ไม่เห็น Surface Headphones ของคุณอยู่ในรายการใช่หรือไม่ เลือก เพิ่มอุปกรณ์ Surface ใหม่ > Surface Headphones จากนั้นทําตามคําแนะนําบนหน้าจอ
เคล็ดลับ: หากคุณมี Surface Headphones หรือ Surface Earbuds ที่เชื่อมต่ออยู่แล้วในแอป Surface ให้แตะ บัญชี > เพิ่มอุปกรณ์ Surface ใหม่ เพื่อเพิ่มคู่อื่น
หัวข้อที่เกี่ยวข้อง
ขอแสดงความยินดีกับ Surface Headphones เครื่องใหม่ของคุณ! ขั้นตอนแรกคือการจับคู่กับโทรศัพท์หรือพีซี Windows 10/11 ของคุณโดยใช้ Bluetooth หลังจากนั้น ให้ตั้งค่าในแอป Microsoft Surface แอปช่วยให้คุณอัปเดตหูฟังปรับแต่งการตั้งค่าและอื่นๆ
แอป Microsoft Surface: ดาวน์โหลดและติดตั้งบนอุปกรณ์ Windows 10/11, Android หรือ iOS
หมายเหตุ: หาก Google Play Store ไม่พร้อมใช้งานในประเทศหรือภูมิภาคที่คุณอาศัยอยู่ คุณสามารถดาวน์โหลดและติดตั้งแอป Surface บนอุปกรณ์ Android ของคุณจากศูนย์ดาวน์โหลด Microsoft
1. จับคู่ Surface Headphones ของคุณผ่าน Bluetooth
เมื่อต้องการเริ่มต้นใช้งาน ให้จับคู่ Surface Headphones ของคุณผ่าน Bluetooth กับโทรศัพท์หรือพีซี Windows 10/11 ของคุณ
-
กดปุ่มเปิด/ปิดค้างไว้ประมาณ 5 วินาทีเพื่อทำให้หูฟังอยู่ในโหมดการจับคู่ คุณจะได้ยินข้อความที่บอกว่าพร้อมที่จะจับคู่แล้ว และไฟ LED จะกะพริบเป็นสีขาว
-
บน Android ของคุณ ให้เปิดการตั้งค่า Bluetooth เลือกตัวเลือกเพื่อจับคู่อุปกรณ์ใหม่ จากนั้นแตะ Surface Headphones
หมายเหตุ: ถ้านี่เป็นครั้งแรกที่คุณเปิดใช้งานหูฟังของคุณ หูฟังจะเข้าสู่โหมดการจับคู่โดยอัตโนมัติ
-
กดปุ่มเปิด/ปิดค้างไว้ประมาณ 5 วินาทีเพื่อทำให้หูฟังอยู่ในโหมดการจับคู่ คุณจะได้ยินข้อความที่บอกว่าหูฟังพร้อมที่จะจับคู่และแสงไฟ LED จะกะพริบเป็นสีขาว
-
บนอุปกรณ์ iOS เปิด การตั้งค่า และแตะ Bluetooth
-
ตรวจสอบให้แน่ใจว่า Bluetooth เปิดอยู่ แล้วแตะ Surface Headphones ภายใต้อุปกรณ์อื่นๆ
หมายเหตุ: ถ้านี่เป็นครั้งแรกที่คุณเปิดใช้งานหูฟังของคุณ หูฟังจะเข้าสู่โหมดการจับคู่โดยอัตโนมัติ
-
กดปุ่มเปิด/ปิดค้างไว้ประมาณ 5 วินาทีเพื่อทำให้หูฟังอยู่ในโหมดการจับคู่ คุณจะได้ยินข้อความที่บอกว่าหูฟังพร้อมที่จะจับคู่และแสงไฟ LED จะกะพริบเป็นสีขาว
-
บนพีซี Windows 10/11 ของคุณ ให้เลือก เชื่อมต่อ หากการแจ้งเตือนสําหรับ Surface Headphones ของคุณปรากฏขึ้น
ไม่เห็นการแจ้งเตือนใช่หรือไม่ บน Windows 10 ให้เลือกปุ่ม เริ่มต้น จากนั้นเลือก การตั้งค่า > อุปกรณ์ > Bluetooth & อุปกรณ์อื่นๆ > เพิ่ม Bluetooth หรืออุปกรณ์อื่นๆ > Bluetooth > Surface Headphones > เสร็จสิ้น บน Windows 11 ให้เลือกปุ่ม เริ่มต้น จากนั้นเลือก การตั้งค่า > อุปกรณ์& Bluetooth > เพิ่มอุปกรณ์ > Bluetooth > Surface Headphones > เสร็จสิ้น
หมายเหตุ: ถ้านี่เป็นครั้งแรกที่คุณเปิดใช้งานหูฟังของคุณ หูฟังจะเข้าสู่โหมดการจับคู่โดยอัตโนมัติ
2. ตั้งค่า Surface Headphones ของคุณในแอป Surface
แอป Surface ช่วยให้คุณอัปเดต Surface Headphones ปรับแต่งการตั้งค่าและอื่นๆ อีกมากมาย วิธีการตั้งค่ามีดังต่อไปนี้
-
ตรวจสอบให้แน่ใจว่าได้เปิดใช้งานหูฟังของคุณแล้ว ถ้าไม่ได้เปิดอยู่ ให้กดปุ่มเปิด/ปิดเครื่องแล้วปล่อยอย่างรวดเร็วเพื่อเปิดใช้งาน
-
เปิดแอป Surface
-
ในแอป Surface ให้แตะ บัญชี >Surface Headphones
ไม่เห็น Surface Headphones ของคุณอยู่ในรายการใช่หรือไม่ เลือก เพิ่มอุปกรณ์ Surface ใหม่ > Surface Headphones จากนั้นทําตามคําแนะนําบนหน้าจอ
เคล็ดลับ: หากคุณมี Surface Headphones หรือ Surface Earbuds ที่เชื่อมต่ออยู่แล้วในแอป Surface ให้แตะ บัญชี > เพิ่มอุปกรณ์ Surface ใหม่ เพื่อเพิ่มคู่อื่น
-
ตรวจสอบให้แน่ใจว่าได้เปิดใช้งานหูฟังของคุณแล้ว ถ้าไม่ได้เปิดอยู่ ให้กดปุ่มเปิด/ปิดเครื่องแล้วปล่อยอย่างรวดเร็วเพื่อเปิดใช้งาน
-
เลือกปุ่ม เริ่มต้น จากนั้นเลือก Surface ในรายการแอป
-
ในแอป Surface ให้เลือก Surface Headphones