แถบ To-Do เป็นหนึ่งในบานหน้าต่างที่คุณสามารถเพิ่มลงใน Outlook สําหรับ Windows แบบคลาสสิกได้ คุณสามารถใช้แถบ To-Do เพื่อแสดงเหตุการณ์ในปฏิทินที่กําลังจะมาถึง รายการงานของคุณ หรือที่ติดต่อโปรดของคุณ
หมายเหตุ: แถบ To-Do พร้อมใช้งานใน Outlook แบบคลาสสิก ใน Outlook ใหม่ และ Microsoft 365 งานจะแสดงด้วย วันของฉัน และจัดการด้วยแอป To Do สําหรับข้อมูลเพิ่มเติม ให้ดูที่ สร้างงานด้วย To Do ใน Outlook
ค้นหาว่าคุณกําลังใช้ Outlook เวอร์ชันใดอยู่โดยตรวจสอบว่ามีแท็บ ไฟล์ บน Ribbon หรือไม่ ถ้าคุณมีแท็บ ไฟล์ แสดงว่าคุณกําลังใช้ Outlook แบบคลาสสิก ถ้า ไฟล์ ไม่ปรากฏขึ้น แสดงว่าคุณกําลังใช้ Outlook ใหม่
เปิดหรือปิดแถบ To-Do
-
เมื่อต้องการแสดงแถบ To-Do ให้เลือก มุมมอง > แถบรายการที่ต้องทํา
-
เลือก ปฏิทินงาน หรือ บุคคล คุณสามารถเลือกรายการหนึ่งชนิดเพื่อแสดงในแถบ To-Do รายการสองชนิด หรือทั้งสามชนิด
-
เมื่อต้องการปิดแถบ To-Do ให้เลือก มุมมอง > แถบรายการที่ต้องทํา > ปิด
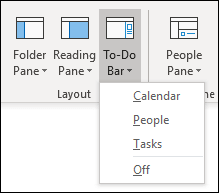
กําหนดแถบ To-Do เอง
ส่วนต่างๆ ในแถบ To-Do จะปรากฏตามลําดับที่คุณเพิ่ม ดังนั้น ถ้าคุณเพิ่มส่วน ปฏิทิน ในส่วน งาน แล้วส่วน บุคคล ส่วนเหล่านั้นจะปรากฏตามลําดับนั้น ถ้าคุณต้องการเปลี่ยนลําดับ คุณจะต้องปิดส่วนต่างๆ แล้วเพิ่มส่วนตามลําดับที่คุณต้องการให้แสดง
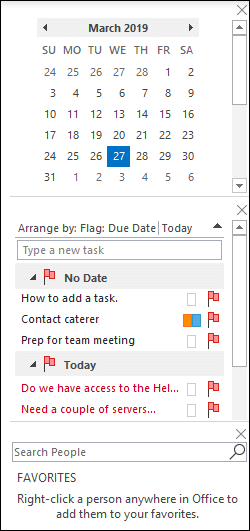
ตัวอย่างเช่น ถ้าคุณเพิ่มมุมมอง งาน มุมมอง บุคคล มุมมองปฏิทิน และคุณต้องการแสดงปฏิทินที่ด้านบนของแถบ To-Do แทนที่จะเป็นด้านล่าง ให้ใช้ขั้นตอนต่อไปนี้
-
เลือก มุมมอง > แถบรายการที่ต้องทํา > งาน เพื่อซ่อนมุมมองงาน
-
เลือก มุมมอง > แถบรายการที่ต้องทํา > บุคคล เพื่อซ่อนมุมมองบุคคล
-
ขณะนี้คุณควรมีเฉพาะมุมมองปฏิทินแสดงอยู่เท่านั้น
-
เลือก มุมมอง > แถบรายการที่ต้องทํา > บุคคล เพื่อวางมุมมอง บุคคล โดยตรงภายใต้มุมมองปฏิทินหรือ เลือก มุมมอง > แถบรายการที่ต้องทํา > งาน เพื่อวางมุมมอง งาน โดยตรงภายใต้มุมมองปฏิทิน
กําหนดลําดับการจัดเรียงของงานในแถบ To-Do
ถ้าคุณต้องการกําหนดลําดับการจัดเรียงของรายการงานใน To-Do Bar เอง ให้ใช้ขั้นตอนต่อไปนี้
-
ที่ด้านบนของพื้นที่งานของ To-Do Bar ให้เลือก จัดเรียงตาม: ตั้งค่าสถานะ: วันครบกําหนด แล้วเลือก จัดเรียงตาม เพื่อเปลี่ยนวิธีจัดระเบียบงาน
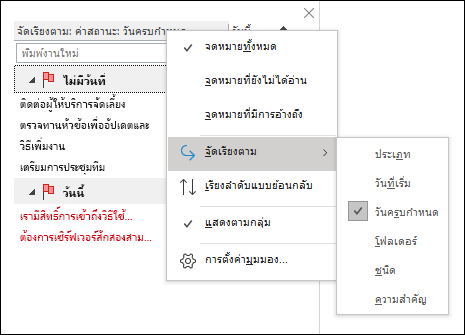
-
เมื่อต้องการเรียงลําดับงานในลําดับตรงกันข้าม ให้เลือกลูกศรขึ้นหรือลงทางด้านขวาของแถบ To-Do เพื่อย้อนกลับลําดับการจัดเรียง
เปลี่ยนที่ติดต่อที่ปรากฏในส่วนบุคคลของแถบ To-Do
ที่ติดต่อทั้งหมดที่คุณเพิ่มในรายการโปรดจะปรากฏในส่วน บุคคล ของแถบ To-Do
-
เมื่อต้องการเพิ่มที่ติดต่อลงในรายการโปรด ให้คลิกขวาที่ชื่อของบุคคลนั้นจากข้อความอีเมลหรือจากโฟลเดอร์ที่ติดต่อของคุณ แล้วเลือก เพิ่มลงในรายการโปรด ขณะนี้บุคคลนั้นจะปรากฏในส่วน บุคคล ของ To-Do Bar ถ้าคุณได้เปิดใช้งานส่วนนั้น
-
เมื่อต้องการเอาที่ติดต่อออกจากรายการโปรด ให้คลิกขวาที่ชื่อของบุคคลนั้นในแถบ To-Do แล้วเลือก เอาออกจากรายการโปรด บุคคลนั้นจะยังคงอยู่ในรายชื่อผู้ติดต่อของคุณ แต่จะไม่ปรากฏในแถบ To-Do
หมายเหตุ: คุณไม่สามารถกําหนดส่วนปฏิทินของแถบ To-Do เองได้
เก็บงานที่กำลังจะมาถึงในมุมมองเสมอ
เมื่อคุณชี้ไปที่ไอคอน งาน บน แถบนำทาง ช่องมอง งาน จะแสดงงานที่กําลังจะมาถึงและรายการสิ่งที่ต้องทําที่ถูกตั้งค่าสถานะ เมื่อต้องการให้ทั้งคู่อยู่ในมุมมองเดียวกัน ให้ตรึง Peek งาน ไว้ที่หน้าต่าง Outlook
-
เลือก เปิด ในหน้าต่าง ใหม่
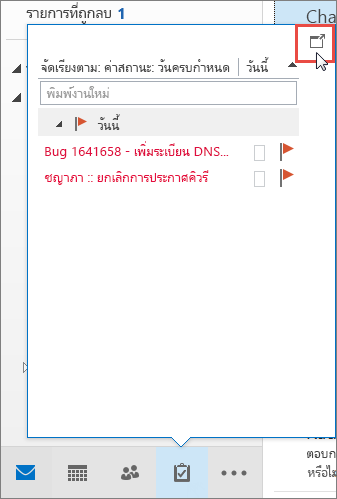
เมื่อต้องการปิดช่องมอง ที่ด้านบนของช่องมองงานที่ปักหมุดไว้ ให้เลือก 
เมื่อช่องมองถูกปักหมุดหรือถอนหมุด จะมีผลกระทบกับมุมมองนั้นเท่านั้น ตัวอย่างเช่น ถ้าคุณอยู่ในจดหมาย และปักหมุด Peek งาน เมื่อคุณสลับไปยังปฏิทิน ช่องมองงานจะไม่ปรากฏขึ้น คุณสามารถตรึงหรือถอนหมุด Peek งาน ในแต่ละมุมมองได้ด้วยการคลิก 

แสดงงานที่เสร็จสมบูรณ์ในมุมมองงาน
เมื่อต้องการรีวิวรายการที่คุณได้ทําเครื่องหมายว่าเสร็จสมบูรณ์ คุณสามารถเปลี่ยนการตั้งค่ามุมมองได้ มุมมองนี้มีประโยชน์สําหรับการรีวิวรายการที่เสร็จสมบูรณ์ทั้งหมด หรือการเปิดใช้งานงานที่เสร็จสมบูรณ์แล้วใหม่และตั้งค่าวันครบกําหนดใหม่
-
ใน งาน บนแท็บ มุมมอง ในกลุ่ม มุมมองปัจจุบัน ให้เลือก เปลี่ยนมุมมอง แล้วเลือก เสร็จสมบูรณ์
เมื่อต้องการดูรายการทั้งหมด — เสร็จสมบูรณ์หรือไม่ — ให้เลือก รายการอย่างง่าย หรือ รายการโดยละเอียด
หมายเหตุ: เมื่อต้องการดูเฉพาะรายการที่ยังไม่เสร็จสมบูรณ์ ให้ใช้หนึ่งในมุมมองต่อไปนี้: ใช้งานอยู่, 7 วันถัดไป และ เกินกําหนด
แสดงงานที่เสร็จสมบูรณ์แล้วในแถบ To-Do
-
ใน แถบรายการที่ต้องทํา ให้คลิกขวาในกล่อง พิมพ์งานใหม่ แล้วเลือก ตัวกรอง
-
บนแท็บ ขั้นสูง ถ้ามีรายการใดๆ ต่อไปนี้ปรากฏขึ้น ให้เลือกรายการนั้น แล้วเลือก เอาออก
-
ไม่มีวันที่เสร็จสมบูรณ์อยู่
-
คลิก ไม่มีค่าสถานะวันที่เสร็จสมบูรณ์อยู่
-
ซ่อนงานที่เสร็จสมบูรณ์แล้วในแถบ To-Do
-
ใน แถบรายการที่ต้องทํา ให้คลิกขวาในกล่อง พิมพ์งานใหม่ แล้วเลือก ตัวกรอง
-
บนแท็บ ขั้นสูง ให้เลือก เขตข้อมูล ชี้ไปที่ เขตข้อมูลวันที่/เวลา แล้วเลือก วันที่เสร็จสมบูรณ์
-
ในรายการ เงื่อนไข ให้เลือก ไม่มีอยู่
-
เลือก เพิ่มลงในรายการ
-
เลือก เขตข้อมูล ชี้ไปที่ เขตข้อมูลจดหมายทั้งหมด แล้วเลือก ตั้งค่าสถานะวันที่เสร็จสมบูรณ์
-
ในรายการ เงื่อนไข ให้เลือก ไม่มีอยู่
-
เลือก เพิ่มลงในรายการ
-
เลือก ตกลง
ดูเพิ่มเติม
สร้างและดูงานด้วยแถบ To-Do ใน Outlook แบบคลาสสิก
จัดการงานใน Outlook แบบคลาสสิก










