เปลี่ยนคีย์ผลิตภัณฑ์ Office ของคุณ
บทความนี้ใช้ได้กับ Office Home & Business, Office Professional และโปรแกรม Office ที่ซื้อแต่ละรายการ เมื่อต้องการสลับการติดตั้ง Office ไปเป็นหรือออกจาก Microsoft 365 ให้ดูสลับสิทธิ์การใช้งาน Office ของคุณ
เปลี่ยนคีย์ผลิตภัณฑ์สําหรับเวอร์ชันของคุณ
วิธีที่คุณเปลี่ยนคีย์ผลิตภัณฑ์จะขึ้นอยู่กับเวอร์ชันของ Office ของคุณ เลือกเวอร์ชัน Office ของคุณจากแท็บด้านล่าง
แนวทางปฏิบัติสําหรับ Office หลายเวอร์ชัน
ถ้าคุณซื้อ Office หลายสำเนา และใช้ปุ่ม ติดตั้ง เดียวกันเพื่อติดตั้ง Office บนพีซีหลายเครื่อง การเปิดใช้งานจะล้มเหลวบนพีซีเครื่องอื่น ซึ่งเกิดขึ้นเนื่องจากปุ่ม ติดตั้ง แต่ละปุ่มเชื่อมโยงกับคีย์ผลิตภัณฑ์ที่ไม่ซ้ำกันที่สามารถติดตั้งบนพีซีเครื่องเดียวเท่านั้น เมื่อต้องการแก้ไขปัญหานี้ คุณสามารถเปลี่ยนคีย์ผลิตภัณฑ์สำหรับพีซีเครื่องอื่นที่คุณติดตั้ง Office
หมายเหตุ: หลังจากคุณเปลี่ยนคีย์ผลิตภัณฑ์ของคุณ เราขอแนะนำให้คุณสร้างรายการเพื่อจัดการคีย์ผลิตภัณฑ์ที่คุณติดตั้งไปแล้ว เมื่อต้องการเรียนรู้วิธี ให้ดู จัดการการติดตั้ง Office แบบซื้อครั้งเดียวหลายรายการที่ใช้บัญชี Microsoft เดียวกัน
เวอร์ชันส่วนใหญ่ของ Office 2021 และ Office 2019่ ไม่มีคีย์ผลิตภัณฑ์ และคุณจําเป็นต้องลงชื่อเข้าใช้ด้วยบัญชีที่ลิงก์กับสิทธิการใช้งาน Office ของคุณอยู่แล้วเท่านั้น
ถ้าเวอร์ชันของคุณมีคีย์ผลิตภัณฑ์ ให้ทําตามขั้นตอนภายใต้แท็บ 2016
-
ในอุปกรณ์ที่คุณต้องการเปลี่ยนรหัส ให้เปิดแอป Office ใดก็ได้ เลือกเมนู ไฟล์ จากนั้นเลือก บัญชี บริเวณด้านล่างของเมนู
-
ใต้ ข้อมูลผลิตภัณฑ์ ให้เลือกปุ่ม เปลี่ยนสิทธิ์
ถ้าไม่มีปุ่มเปลี่ยนสิทธิ์ คุณอาจต้องติดตั้งอัปเดต Office
-
เลือกทำอย่างใดอย่างหนึ่งต่อไปนี้:
-
ถ้าคุณลงชื่อเข้าใช้อยู่ ให้เลือก ใช้บัญชีอื่น จากนั้น เลือก ใส่คีย์ผลิตภัณฑ์แทน
-
ถ้าคุณไม่ได้ลงชื่อเข้าใช้ ให้เลือก ใส่คีย์ผลิตภัณฑ์แทน
-
-
ใส่คีย์ผลิตภัณฑ์ Office 2016 ของคุณ แล้วเลือกติดตั้งผลิตภัณฑ์นี้แทน
ถ้าคีย์ผลิตภัณฑ์นั้นใหม่ ให้ทำตามพร้อมท์เพื่อให้กระบวนการแลกเปลี่ยนเสร็จสิ้น
-
Office จะเริ่มกระบวนการอัปเดต ปิดแอป Office ทั้งหมดเพื่อให้กระบวนการเสร็จสิ้น
-
ลงชื่อเข้าใช้เพจ บริการและการสมัครใช้งาน ด้วยอีเมลและรหัสผ่านที่สัมพันธ์กับบัญชี Microsoft ที่ใช้ติดตั้ง Office
หลังจากที่คุณลงชื่อเข้าใช้ คุณควรเห็นรายการผลิตภัณฑ์ Office ที่เชื่อมโยงกับบัญชี Microsoft ของคุณ
-
สำหรับผลิตภัณฑ์แรกที่แสดงในรายการบนหน้า ให้เลือก ดูคีย์ผลิตภัณฑ์ คัดลอก หรือจดคีย์ผลิตภัณฑ์ ซึ่งอาจเป็นคีย์ผลิตภัณฑ์ที่ถูกใช้หลายครั้งเพื่อติดตั้ง Office
-
เลือก ดูคีย์ผลิตภัณฑ์ สำหรับผลิตภัณฑ์ Office ที่เหลือ และคัดลอก หรือจดคีย์ผลิตภัณฑ์เหล่านั้น คีย์เหล่านี้น่าจะเป็นคีย์ที่คุณจะใช้แทนคีย์ที่ถูกใช้หลายครั้ง
-
บนพีซีที่การเปิดใช้งาน Office ล้มเหลว ให้เปิดพร้อมท์คำสั่งตามที่อธิบายไว้ด้านล่าง
Windows 10 และ Windows 8.1
Windows 7
-
เลือกปุ่ม เริ่ม

-
พิมพ์ พร้อมท์คำสั่ง
-
คลิกขวาที่ไอคอน พร้อมท์คำสั่ง และเลือก เรียกใช้ในฐานะผู้ดูแลระบบ
-
เลือกปุ่ม เริ่ม

-
คลิกขวาที่ พร้อมท์คำสั่ง และเลือก เรียกใช้ในฐานะผู้ดูแลระบบ
-
-
จากรายการแบบดรอปดาวน์ด้านล่าง ให้เลือกเวอร์ชัน Office ของคุณและเวอร์ชัน Windows (32 บิตหรือ 64 บิต) และเรียกใช้คำสั่งตามที่อธิบายไว้
เลือกเวอร์ชัน Office และ Windows ของคุณ- เลือกเวอร์ชัน Office และ Windows ของคุณ
- Office 2019 หรือ 2016: Office แบบ 32 บิตและ Windows แบบ 32 บิต
- Office 2019 หรือ 2016: Office แบบ 32 บิตและ Windows แบบ 64 บิต
- Office 2019 หรือ 2016: Office แบบ 64 บิตและ Windows แบบ 64 บิต
- Office 2013: Office แบบ 32 บิตและ Windows แบบ 32 บิต
- Office 2013: Office แบบ 32 บิตและ Windows แบบ 64 บิต
- Office 2013: Office แบบ 64 บิตและ Windows แบบ 64 บิต
เคล็ดลับ: ถ้าคุณได้รับข้อความ ข้อผิดพลาดในการป้อนข้อมูล: ไม่พบไฟล์สคริปต์... หมายความว่าคุณใช้คำสั่งที่ผิด แต่ไม่ต้องกังวล การเรียกใช้คำสั่งผิดไม่ทำให้เกิดความเสียหาย ตรวจสอบเวอร์ชัน Office และ Windows ของคุณอีกครั้ง และลองใช้คำสั่งอื่น
-
คัดลอกคำสั่งต่อไปนี้ วางคำสั่งลงในหน้าต่างพร้อมท์คำสั่ง แล้วกด Enter
cscript "C:\Program Files\Microsoft Office\Office16\OSPP.VBS" /dstatus
พร้อมท์คำสั่งแสดงอักขระ 5 ตัวสุดท้ายของคีย์ผลิตภัณฑ์ที่ใช้ติดตั้ง Office บนพีซี ตัวอย่างของเราทางด้านล่างใช้ XXXXX เพื่อแทนอักขระเหล่านี้
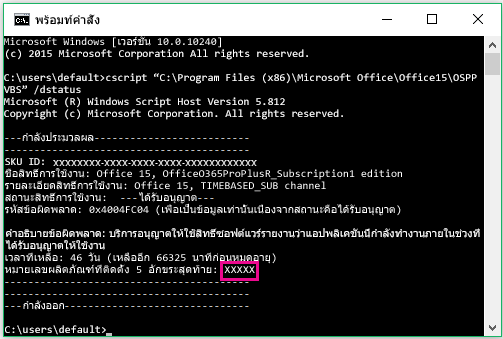
-
คัดลอกคำสั่งต่อไปนี้ วางคำสั่งลงในหน้าต่างพร้อมท์คำสั่ง แล้วแทน XXXXX ด้วย 5 หลักสุดท้ายของคีย์ผลิตภัณฑ์ที่แสดงในขั้นตอนก่อนหน้านี้ กด Enter เพื่อลบคีย์ผลิตภัณฑ์ออก
cscript "C:\Program Files\Microsoft Office\Office16\OSPP.VBS" /unpkey:XXXXX
-
คัดลอกคำสั่งต่อไปนี้ วางคำสั่งลงในหน้าต่างพร้อมท์คำสั่ง แล้วแทน XXXXX-XXXXX-XXXXX-XXXXX-XXXXX ด้วยคีย์ผลิตภัณฑ์ที่ยังไม่ได้ใช้จากรายการของคุณ กด Enter เพื่อเปลี่ยนคีย์
cscript "C:\Program Files\Microsoft Office\Office16\OSPP.VBS" /inpkey:XXXXX-XXXXX-XXXXX-XXXXX-XXXXX
เคล็ดลับ: ถ้าคุณได้รับข้อความ ข้อผิดพลาดในการป้อนข้อมูล: ไม่พบไฟล์สคริปต์... หมายความว่าคุณใช้คำสั่งที่ผิด แต่ไม่ต้องกังวล การเรียกใช้คำสั่งผิดไม่ทำให้เกิดความเสียหาย ตรวจสอบเวอร์ชัน Office และ Windows ของคุณอีกครั้ง และลองใช้คำสั่งอื่น
-
คัดลอกคำสั่งต่อไปนี้ วางคำสั่งลงในหน้าต่างพร้อมท์คำสั่ง แล้วกด Enter
cscript "C:\Program Files (x86)\Microsoft Office\Office16\OSPP.VBS" /dstatus
พร้อมท์คำสั่งแสดงอักขระ 5 ตัวสุดท้ายของคีย์ผลิตภัณฑ์ที่ใช้ติดตั้ง Office บนพีซี ตัวอย่างของเราทางด้านล่างใช้ XXXXX เพื่อแทนอักขระเหล่านี้
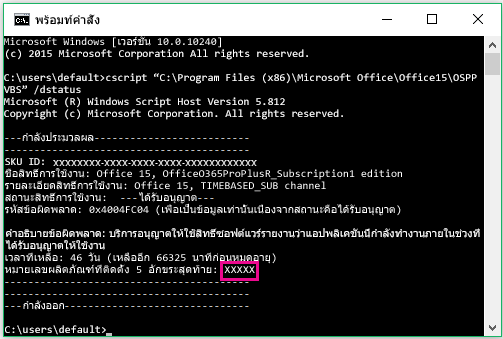
-
คัดลอกคำสั่งต่อไปนี้ วางคำสั่งลงในหน้าต่างพร้อมท์คำสั่ง แล้วแทน XXXXX ด้วย 5 หลักสุดท้ายของคีย์ผลิตภัณฑ์ที่แสดงในขั้นตอนก่อนหน้านี้ กด Enter เพื่อลบคีย์ผลิตภัณฑ์ออก
cscript "C:\Program Files (x86)\Microsoft Office\Office16\OSPP.VBS" /unpkey:XXXXX
-
คัดลอกคำสั่งต่อไปนี้ วางคำสั่งลงในหน้าต่างพร้อมท์คำสั่ง แล้วแทน XXXXX-XXXXX-XXXXX-XXXXX-XXXXX ด้วยคีย์ผลิตภัณฑ์ที่ยังไม่ได้ใช้จากรายการของคุณ กด Enter เพื่อเปลี่ยนคีย์
cscript "C:\Program Files (x86)\Microsoft Office\Office16\OSPP.VBS" /inpkey:XXXXX-XXXXX-XXXXX-XXXXX-XXXXX
เคล็ดลับ: ถ้าคุณได้รับข้อความ ข้อผิดพลาดในการป้อนข้อมูล: ไม่พบไฟล์สคริปต์... หมายความว่าคุณใช้คำสั่งที่ผิด แต่ไม่ต้องกังวล การเรียกใช้คำสั่งผิดไม่ทำให้เกิดความเสียหาย ตรวจสอบเวอร์ชัน Office และ Windows ของคุณอีกครั้ง และลองใช้คำสั่งอื่น
-
คัดลอกคำสั่งต่อไปนี้ วางคำสั่งลงในหน้าต่างพร้อมท์คำสั่ง แล้วกด Enter
cscript "C:\Program Files\Microsoft Office\Office16\OSPP.VBS" /dstatus
พร้อมท์คำสั่งแสดงอักขระ 5 ตัวสุดท้ายของคีย์ผลิตภัณฑ์ที่ใช้ติดตั้ง Office บนพีซี ตัวอย่างของเราทางด้านล่างใช้ XXXXX เพื่อแทนอักขระเหล่านี้
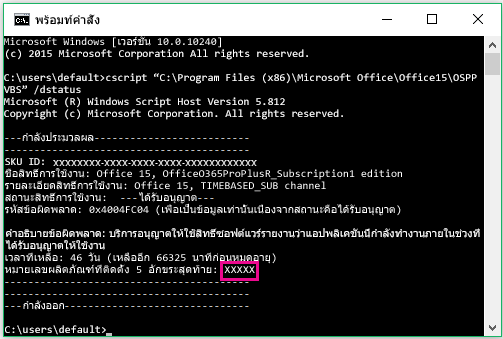
-
คัดลอกคำสั่งต่อไปนี้ วางคำสั่งลงในหน้าต่างพร้อมท์คำสั่ง แล้วแทน XXXXX ด้วย 5 หลักสุดท้ายของคีย์ผลิตภัณฑ์ที่แสดงในขั้นตอนก่อนหน้านี้ กด Enter เพื่อลบคีย์ผลิตภัณฑ์ออก
cscript "C:\Program Files\Microsoft Office\Office16\OSPP.VBS" /unpkey:XXXXX
-
คัดลอกคำสั่งต่อไปนี้ วางคำสั่งลงในหน้าต่างพร้อมท์คำสั่ง แล้วแทน XXXXX-XXXXX-XXXXX-XXXXX-XXXXX ด้วยคีย์ผลิตภัณฑ์ที่ยังไม่ได้ใช้จากรายการของคุณ กด Enter เพื่อเปลี่ยนคีย์
cscript "C:\Program Files\Microsoft Office\Office16\OSPP.VBS" /inpkey:XXXXX-XXXXX-XXXXX-XXXXX-XXXXX
เคล็ดลับ: ถ้าคุณได้รับข้อความ ข้อผิดพลาดในการป้อนข้อมูล: ไม่พบไฟล์สคริปต์... หมายความว่าคุณใช้คำสั่งที่ผิด แต่ไม่ต้องกังวล การเรียกใช้คำสั่งผิดไม่ทำให้เกิดความเสียหาย ตรวจสอบเวอร์ชัน Office และ Windows ของคุณอีกครั้ง และลองใช้คำสั่งอื่น
-
คัดลอกคำสั่งต่อไปนี้ วางคำสั่งลงในหน้าต่างพร้อมท์คำสั่ง แล้วกด Enter
cscript "C:\Program Files\Microsoft Office\Office15\OSPP.VBS" /dstatus
พร้อมท์คำสั่งแสดงอักขระ 5 ตัวสุดท้ายของคีย์ผลิตภัณฑ์ที่ใช้ติดตั้ง Office บนพีซี ตัวอย่างของเราทางด้านล่างใช้ XXXXX เพื่อแทนอักขระเหล่านี้
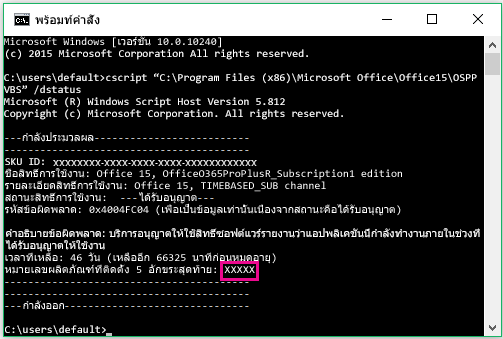
-
คัดลอกคำสั่งต่อไปนี้ วางคำสั่งลงในหน้าต่างพร้อมท์คำสั่ง แล้วแทน XXXXX ด้วย 5 หลักสุดท้ายของคีย์ผลิตภัณฑ์ที่แสดงในขั้นตอนก่อนหน้านี้ กด Enter เพื่อลบคีย์ผลิตภัณฑ์ออก
cscript "C:\Program Files\Microsoft Office\Office15\OSPP.VBS" /unpkey:XXXXX
-
คัดลอกคำสั่งต่อไปนี้ วางคำสั่งลงในหน้าต่างพร้อมท์คำสั่ง แล้วแทน XXXXX-XXXXX-XXXXX-XXXXX-XXXXX ด้วยคีย์ผลิตภัณฑ์ที่ยังไม่ได้ใช้จากรายการของคุณ กด Enter เพื่อเปลี่ยนคีย์
cscript "C:\Program Files\Microsoft Office\Office15\OSPP.VBS" /inpkey:XXXXX-XXXXX-XXXXX-XXXXX-XXXXX
เคล็ดลับ: ถ้าคุณได้รับข้อความ ข้อผิดพลาดในการป้อนข้อมูล: ไม่พบไฟล์สคริปต์... หมายความว่าคุณใช้คำสั่งที่ผิด แต่ไม่ต้องกังวล การเรียกใช้คำสั่งผิดไม่ทำให้เกิดความเสียหาย ตรวจสอบเวอร์ชัน Office และ Windows ของคุณอีกครั้ง และลองใช้คำสั่งอื่น
-
คัดลอกคำสั่งต่อไปนี้ วางคำสั่งลงในหน้าต่างพร้อมท์คำสั่ง แล้วกด Enter
cscript "C:\Program Files (x86)\Microsoft Office\Office15\OSPP.VBS" /dstatus
พร้อมท์คำสั่งแสดงอักขระ 5 ตัวสุดท้ายของคีย์ผลิตภัณฑ์ที่ใช้ติดตั้ง Office บนพีซี ตัวอย่างของเราทางด้านล่างใช้ XXXXX เพื่อแทนอักขระเหล่านี้
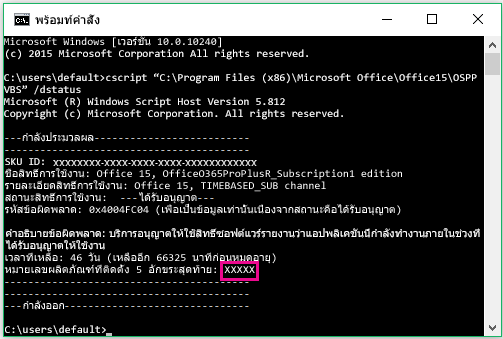
-
คัดลอกคำสั่งต่อไปนี้ วางคำสั่งลงในหน้าต่างพร้อมท์คำสั่ง แล้วแทน XXXXX ด้วย 5 หลักสุดท้ายของคีย์ผลิตภัณฑ์ที่แสดงในขั้นตอนก่อนหน้านี้ กด Enter เพื่อลบคีย์ผลิตภัณฑ์ออก
cscript "C:\Program Files (x86)\Microsoft Office\Office15\OSPP.VBS" /unpkey:XXXXX
-
คัดลอกคำสั่งต่อไปนี้ วางคำสั่งลงในหน้าต่างพร้อมท์คำสั่ง แล้วแทน XXXXX-XXXXX-XXXXX-XXXXX-XXXXX ด้วยคีย์ผลิตภัณฑ์ที่ยังไม่ได้ใช้จากรายการของคุณ กด Enter เพื่อเปลี่ยนคีย์
cscript "C:\Program Files (x86)\Microsoft Office\Office15\OSPP.VBS" /inpkey:XXXXX-XXXXX-XXXXX-XXXXX-XXXXX
เคล็ดลับ: ถ้าคุณได้รับข้อความ ข้อผิดพลาดในการป้อนข้อมูล: ไม่พบไฟล์สคริปต์... หมายความว่าคุณใช้คำสั่งที่ผิด แต่ไม่ต้องกังวล การเรียกใช้คำสั่งผิดไม่ทำให้เกิดความเสียหาย ตรวจสอบเวอร์ชัน Office และ Windows ของคุณอีกครั้ง และลองใช้คำสั่งอื่น
-
คัดลอกคำสั่งต่อไปนี้ วางคำสั่งลงในหน้าต่างพร้อมท์คำสั่ง แล้วกด Enter
cscript "C:\Program Files\Microsoft Office\Office15\OSPP.VBS" /dstatus
พร้อมท์คำสั่งแสดงอักขระ 5 ตัวสุดท้ายของคีย์ผลิตภัณฑ์ที่ใช้ติดตั้ง Office บนพีซี ตัวอย่างของเราทางด้านล่างใช้ XXXXX เพื่อแทนอักขระเหล่านี้
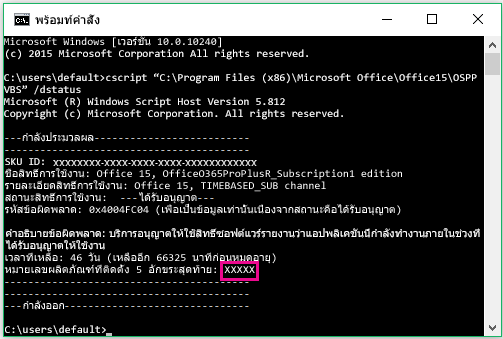
-
คัดลอกคำสั่งต่อไปนี้ วางคำสั่งลงในหน้าต่างพร้อมท์คำสั่ง แล้วแทน XXXXX ด้วย 5 หลักสุดท้ายของคีย์ผลิตภัณฑ์ที่แสดงในขั้นตอนก่อนหน้านี้ กด Enter เพื่อลบคีย์ผลิตภัณฑ์ออก
cscript "C:\Program Files\Microsoft Office\Office16\OSPP.VBS" /unpkey:XXXXX
-
คัดลอกคำสั่งต่อไปนี้ วางคำสั่งลงในหน้าต่างพร้อมท์คำสั่ง แล้วแทน XXXXX-XXXXX-XXXXX-XXXXX-XXXXX ด้วยคีย์ผลิตภัณฑ์ที่ยังไม่ได้ใช้จากรายการของคุณ กด Enter เพื่อเปลี่ยนคีย์
cscript "C:\Program Files\Microsoft Office\Office15\OSPP.VBS" /inpkey:XXXXX-XXXXX-XXXXX-XXXXX-XXXXX
เคล็ดลับ:
-
การติดตั้งเริ่มต้นสำหรับ Office คือ 32 บิตแต่ถ้าพีซีของคุณมี RAM มากกว่า 4 GB คุณอาจกำลังใช้ Windows 64 บิต
-
ถ้าคุณไม่ทราบว่ามีการติดตั้ง Office เวอร์ชันใด ให้ดู ฉันใช้ Office เวอร์ชันใดอยู่ เมื่อต้องการตรวจสอบว่า Windows ที่ติดตั้งเป็นแบบ 32 หรือ 64 บิต ให้ดู ฉันใช้ระบบปฏิบัติการ Windows ใดอยู่
-
ในตอนนี้ ให้เริ่มแแอป Office เช่น Word และเลือก ถัดไป เพื่อเปิดใช้งาน Office ผ่านทางอินเทอร์เน็ต
-
ทำซ้ำขั้นตอนเหล่านี้สำหรับพีซีแต่ละเครื่องที่เปิดใช้งานล้มเหลว











