ทํางานแบบออฟไลน์ใน Outlook
ใน Outlook คุณมีสามารถทำให้ Outlook ทำงานแบบออนไลน์หรือออฟไลน์ด้วยเซิร์ฟเวอร์จดหมายของคุณได้อย่างอิสระ
เลือกตัวเลือกแท็บด้านล่างสำหรับเวอร์ชันของ Outlook ที่คุณใช้อยู่ ฉันใช้ Outlook เวอร์ชันใด
หมายเหตุ: ถ้าขั้นตอนภายใต้แท็บ Outlook ใหม่ นี้ยังไม่ทํางาน คุณอาจยังไม่ได้ใช้ Outlook ใหม่สําหรับ Windows เลือกแท็บ Outlook แบบคลาสสิก และทําตามขั้นตอนเหล่านั้นแทน
การเข้าถึงแบบออฟไลน์ใน Outlook สําหรับ Windows ใหม่
คุณสามารถใช้ Outlook ใหม่สําหรับ Windows แม้ว่าคุณจะไม่ได้เชื่อมต่อกับอินเทอร์เน็ตโดยการเปิดใช้งานการเข้าถึงแบบออฟไลน์ เมื่อเปิดใช้งาน Outlook สําหรับ Windows ใหม่จะบันทึกสําเนาของอีเมล เหตุการณ์ในปฏิทิน และบุคคล (ที่ติดต่อก่อนหน้า) ของคุณลงในอุปกรณ์ของคุณ เพื่อให้การเข้าถึงรายการเหล่านี้เมื่อคุณออฟไลน์และปรับปรุงประสิทธิภาพการทํางานเมื่อคุณออนไลน์
การตั้งค่าแบบออฟไลน์ของคุณจะกําหนดว่ารายการใดที่จะถูกบันทึกลงในอุปกรณ์ของคุณและระยะเวลา เมื่อต้องการตั้งค่าเหล่านี้ ให้ดูส่วนด้านล่าง อัปเดตการตั้งค่าแบบออฟไลน์ เมื่อคุณกลับมาออนไลน์ใหม่ Outlook สําหรับ Windows ใหม่จะอัปเดตรายการที่บันทึกไว้ในอุปกรณ์ของคุณโดยอัตโนมัติ
หมายเหตุ: สําหรับผู้ใช้ขององค์กร แอป People สามารถรวมข้อมูลโปรไฟล์บริษัทนอกเหนือจากรายละเอียดใดๆ ที่คุณเพิ่มหรือแก้ไขสําหรับที่ติดต่อแต่ละรายการ
สิ่งที่ต้องทราบก่อนที่คุณจะออฟไลน์ใน Outlook ใหม่
ขณะนี้คุณต้องเชื่อมต่อกับอินเทอร์เน็ตเพื่อเปิดหรือรีสตาร์ต Outlook ใหม่ การเข้าถึงแบบออฟไลน์ที่อธิบายไว้ในบทความนี้ ได้รับการสนับสนุนเมื่อแอปกําลังทํางานอยู่แล้วและออฟไลน์เท่านั้น การเปิดและรีสตาร์ตแอปขณะออฟไลน์ได้รับการวางแผนและจะพร้อมใช้งานในการอัปเดตในอนาคต
ฉันสามารถทำอะไรได้บ้างเมื่อฉันออฟไลน์อยู่
การดําเนินการส่วนใหญ่ที่คุณทําแบบออนไลน์จะพร้อมใช้งานเมื่อคุณออฟไลน์ ซึ่งรวมถึงแต่ไม่จํากัดเพียง:
อ่าน จัดการ และดูรายการ Outlook:
-
อ่านอีเมล
-
สร้างและบันทึกแบบร่างอีเมลใหม่
-
ส่งข้อความใหม่ไปยังกล่องจดหมายออก
-
เปลี่ยนชื่อโฟลเดอร์
-
ดูปฏิทินและเหตุการณ์ของคุณ
-
ดูบุคคลของคุณ (ที่ติดต่อก่อนหน้านี้)
ดําเนินการกับอีเมล:
-
เก็บถาวร
-
จัดประเภท
-
ลบ
-
ตั้งค่าสถานะ / ยกเลิกการตั้งค่าสถานะละเว้น
-
ทําเครื่องหมายว่าอ่านแล้ว / ยังไม่ได้อ่าน
-
ย้ายไปยังที่โฟกัส / อื่นๆ
-
ย้ายไปยังโฟลเดอร์
-
ปักหมุด
-
รายงานอีเมลขยะ / ไม่ใช่อีเมลขยะ
-
รายงานฟิชชิ่ง
-
นอนหลับ
ดูและอัปเดตการตั้งค่าของคุณ:
-
เกี่ยวกับ Outlook
-
การตอบกลับอัตโนมัติ
-
ประเภท
-
บัญชีอีเมล
-
มุมมอง บุคคล
ถ้าคุณพยายามทําบางอย่างที่ไม่พร้อมใช้งานแบบออฟไลน์ คุณจะได้รับข้อความแสดงข้อผิดพลาด หรือการเปลี่ยนแปลงที่คุณทําไว้จะย้อนกลับไปยังสิ่งที่บันทึกไว้ก่อนหน้านี้
เคล็ดลับ: สําหรับรายการของสิ่งที่ไม่พร้อมใช้งานในขณะนี้ขณะออฟไลน์ ให้ดูส่วนด้านล่าง การเข้าถึงแบบออฟไลน์ที่กําลังจะมาถึง
อัปเดตการตั้งค่าแบบออฟไลน์
อัปเดตการตั้งค่าเหล่านี้เพื่อเลือกโฟลเดอร์ที่จะบันทึกและจํานวนวันที่จะบันทึกรายการ หากคุณมีบัญชีมากกว่าหนึ่งบัญชี ให้เลือกบัญชีที่คุณต้องการใช้การตั้งค่า:
เลือกโฟลเดอร์ที่จะบันทึกภายในเครื่อง:
-
เลือก การตั้งค่า > ทั่วไป > โฟลเดอร์> แบบออฟไลน์ เพื่อบันทึก
-
จากดรอปดาวน์ ให้เลือก ค่าเริ่มต้น (กล่องขาเข้า ส่ง แบบร่าง เก็บถาวร ลบ และเลื่อนการเตือน)ค่าเริ่มต้นและรายการโปรด (ตั้งค่าตามค่าเริ่มต้น) หรือ ค่าเริ่มต้น รายการโปรด และใช้ล่าสุด
เลือกจํานวนวันเพื่อบันทึกอีเมลภายในเครื่อง:
-
เลือก การตั้งค่า > ทั่วไป > ออฟไลน์ > วันของอีเมล เพื่อบันทึก
-
จากรายการดรอปดาวน์ ให้เลือก 7 (ซึ่งเป็นค่าเริ่มต้น), 30, 90 หรือ 180 วันของอีเมลที่จะบันทึก
สิ่งสำคัญ: ทั้งนี้ขึ้นอยู่กับจํานวนพื้นที่ที่พร้อมใช้งานบนอุปกรณ์ของคุณ ถ้ารายการของคุณมีที่เก็บข้อมูลภายในเครื่องไม่เพียงพอที่จะบันทึกตามการตั้งค่าของคุณ รายการจะถูกบันทึกน้อยลง หรือการเข้าถึงแบบออฟไลน์อาจถูกปิดใช้งาน
เปิดหรือปิดการเข้าถึงแบบออฟไลน์
ออฟไลน์ จะเปิดใช้งานตามค่าเริ่มต้นใน Outlook สําหรับ Windows ใหม่ เมื่อต้องการปิดหรือเปิด ให้ทําดังต่อไปนี้:
-
เลือก การตั้งค่า > ทั่วไป > ออฟไลน์
-
เลือกแป้นสลับ เปิดใช้งานอีเมล ปฏิทิน และบุคคลแบบออฟไลน์ เพื่อเปิดหรือปิดการเข้าถึงแบบออฟไลน์
-
เลือก บันทึก
ฉันต้องรู้อะไรอีก
ต่อไปนี้ยังไม่พร้อมใช้งานแบบออฟไลน์ แต่เราวางแผนที่จะรวมไว้ในการอัปเดตในอนาคต:
-
สร้าง ลบ และย้ายโฟลเดอร์
-
ตอบกลับและส่งต่ออีเมล
-
การตอบรับคําเชิญเข้าร่วมประชุม
-
ค้นหารายการ
-
เรียงลําดับและกรองอีเมล
-
ดูและเพิ่มสิ่งที่แนบมาและรูปภาพ
-
ดูและอัปเดตการตั้งค่าสําหรับการแจ้งเตือน ลายเซ็น และปฏิทิน
-
ดูกล่องจดหมายที่แชร์และได้รับมอบสิทธิ์
ความสามารถอื่นๆ ที่ไม่พร้อมใช้งานเมื่อออฟไลน์:
-
ดูอีเมลและกลุ่มปฏิทิน
-
การดูบุคคล ประเภท และโฟลเดอร์การค้นหาที่ชื่นชอบ
-
สร้าง อัปเดต และลบเหตุการณ์ในปฏิทินและบุคคล (ที่ติดต่อก่อนหน้านี้)
-
ดูสมุดรายชื่อส่วนกลางทั้งหมด
|
การสนับสนุนที่แนะนําในเบราว์เซอร์ของคุณสามารถให้โซลูชันทางดิจิทัลสําหรับปัญหา Office ได้ |
สลับระหว่างการทํางานแบบออฟไลน์และการทํางานแบบออนไลน์ใน Outlook แบบคลาสสิก
-
คลิก ส่ง/ รับ > ทํางานแบบออฟไลน์

เมื่อ Outlook สลับไปมาระหว่างการทํางานแบบออนไลน์และออฟไลน์ใน Outlook แบบคลาสสิก บัญชีอีเมลทั้งหมดจะถูกเปลี่ยน
คุณทราบว่าคุณกําลังทํางานแบบออฟไลน์เมื่อ ทํางานแบบออฟไลน์ ถูกเน้นบน Ribbon หรือ ทํางานแบบออฟไลน์ จะปรากฏบนแถบสถานะที่ด้านล่างของหน้าต่าง Outlook

เมื่อคุณพร้อมที่จะทํางานแบบออนไลน์อีกครั้ง ให้คลิก ส่ง/รับ > ทํางานแบบออฟไลน์ ข้อความปุ่มจะไม่เปลี่ยนแปลง แต่จะถูกเน้นเมื่อคุณทํางานแบบออฟไลน์เท่านั้น การทํางานแบบออฟไลน์ บนแถบสถานะจะหายไปเมื่อคุณกําลังทํางานแบบออนไลน์
เปลี่ยนจำนวนของจดหมายที่ต้องการทำให้เป็นออฟไลน์
-
คลิก ไฟล์ > การตั้งค่าบัญชีผู้ใช้ > การตั้งค่าบัญชีผู้ใช้
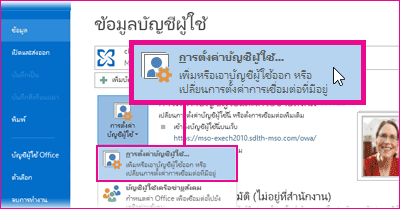
-
เลือกบัญชีผู้ใช้ Exchange หรือ Microsoft 365 แล้วคลิก เปลี่ยน
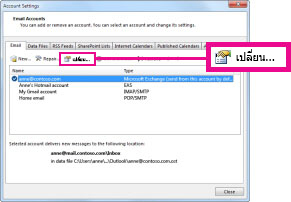
-
ภายใต้ การตั้งค่าแบบออฟไลน์ ให้เลื่อนแถบเลื่อนไปยังระยะเวลาที่ต้องการ เช่น ทั้งหมด12 เดือน6 เดือน3 เดือน หรือ 1 เดือน หมายเหตุ: หากคุณกําลังใช้ Outlook 2016 คุณยังสามารถเลือกระยะเวลาสั้นๆ ได้ภายใน 3 วัน
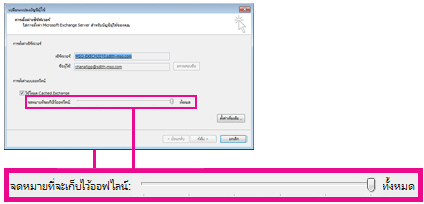
ตัวอย่างเช่น ถ้าคุณย้ายแถบเลื่อนไปยัง 3 เดือน เฉพาะจดหมายจากสามเดือนที่ผ่านมาเท่านั้นที่จะถูกซิงโครไนซ์กับไฟล์ข้อมูล Outlook แบบออฟไลน์ (.ost) ของคุณจากเซิร์ฟเวอร์ Exchange รายการที่เก่ากว่า 3 เดือนจะอยู่ในกล่องจดหมายของคุณบนเซิร์ฟเวอร์เท่านั้น คุณสามารถเปลี่ยนการตั้งค่านี้ได้ตลอดเวลา
โหมด Cached Exchange ซึ่งดาวน์โหลดสําเนาข้อความของคุณต้องเปิดอยู่ถ้าคุณกําลังใช้ Outlook กับบัญชี Microsoft 365 เราขอแนะนําให้คุณใช้โหมด Cached Exchange
ตามค่าเริ่มต้น Outlook จะกําหนดค่าบัญชี Exchange และบัญชี Microsoft 365 ให้ซิงโครไนซ์อีเมลของคุณเพียง 12 เดือนเท่านั้น
การเปลี่ยนจํานวนข้อมูลที่จะซิงโครไนซ์อาจส่งผลต่อเวลาที่ Outlook ใช้ในการเปิด รวมถึงจํานวนพื้นที่จัดเก็บที่ Outlook ใช้บนคอมพิวเตอร์ของคุณ ถ้าคุณกําลังทํางานในสภาพแวดล้อมเดสก์ท็อปเสมือน เราขอแนะนําให้คุณซิงโครไนซ์ข้อมูลเพียงหนึ่งเดือนเท่านั้น
ข้อความสถานะใน Outlook แบบคลาสสิก
คุณจะทราบได้อย่างไรว่าคุณกําลังทํางานแบบออฟไลน์หรือออนไลน์ใน Outlook มีสิ่งแสดงแทนเสียงโดยเริ่มต้นด้วยแถบสถานะที่ด้านล่างของหน้าต่าง Outlook ของคุณ ถ้าตัวบ่งชี้สถานะอย่างใดอย่างหนึ่งต่อไปนี้แสดงขึ้น หมายความว่า Outlook ไม่ได้เชื่อมต่อกับเซิร์ฟเวอร์จดหมายของคุณ
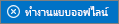

คุณไม่สามารถส่งหรือรับอีเมลจนกระทั่งคุณเชื่อมต่ออีกครั้ง
สถานะ: การทำงานแบบออฟไลน์
การทํางานแบบออฟไลน์มักจะเป็นตัวเลือก การย้อนกลับไปยังโหมดการทํางานออนไลน์เป็นกระบวนการง่ายๆ
-
ใน Outlook บนแท็บ ส่ง/รับ ให้เลือก ทำงานแบบออฟไลน์ เพื่อเชื่อมต่ออีกครั้ง
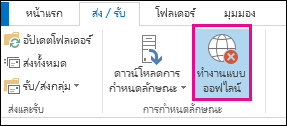
หมายเหตุ:
-
ถ้าพื้นหลังของปุ่มทํางานแบบออฟไลน์ถูกแรเงา (ดังที่แสดงในรูปด้านบน) แสดงว่าคุณไม่ได้เชื่อมต่อ แต่ถ้าพื้นหลังชัดเจน แสดงว่าคุณได้เชื่อมต่อแล้ว
-
ถ้าคุณไม่เห็นปุ่ม ทํางานแบบออฟไลน์ และบัญชีอีเมลของคุณเป็นบัญชี Microsoft Exchange Server หรือบัญชีMicrosoft 365โหมด Exchange แบบแคช อาจถูกปิดอยู่ ทําตามขั้นตอนใน เปิดโหมด Cached Exchange เพื่อเปลี่ยนการตั้งค่านั้น หรือติดต่อผู้ที่จัดการเซิร์ฟเวอร์ Exchange สําหรับองค์กรของคุณเราขอแนะนําให้เปิดโหมด Cached Exchange ด้วยบัญชีMicrosoft 365 เสมอ
สถานะ: ยกเลิกการเชื่อมต่อแล้ว
อาจมีสาเหตุที่แตกต่างกันในการยกเลิกการเชื่อมต่อจาก Outlook สิ่งที่ตามมาเป็นเพียงตัวอย่างบางส่วนของสาเหตุที่เป็นไปได้
-
ถ้าการเชื่อมต่ออินเทอร์เน็ตของคุณกำลังทำงานอยู่ อาจมีปัญหากับเซิร์ฟเวอร์จดหมาย
-
ถ้าคุณสามารถเข้าสู่ระบบอีเมลของคุณจากเว็บไซต์ ตัวอย่างเช่น http://outlook.com ให้ตรวจสอบเพื่อดูว่าคุณสามารถรับและส่งอีเมลด้วยวิธีนั้นได้หรือไม่ ถ้าอีเมลไม่ทํางานบนเว็บไซต์ ให้ติดต่อฝ่ายสนับสนุนด้านเทคนิคของคุณสําหรับผู้ให้บริการอีเมลของคุณเพื่อขอความช่วยเหลือ
-
ถ้าคุณสามารถส่งและรับจดหมายบนเว็บไซต์ ได้ แสดงว่าเซิร์ฟเวอร์จดหมายของคุณเป็นปกติ แต่คอมพิวเตอร์ของคุณอาจจําเป็นต้องอัปเดต หรืออาจมีปัญหากับการตั้งค่าบัญชีของคุณ
เคล็ดลับสำหรับการเชื่อมต่อกับ Outlook อีกครั้ง
ต่อไปนี้คือวิธีที่แนะนำในการเชื่อมต่อกับ Outlook อีกครั้ง
ตั้งค่าสถานะการทำงานแบบออฟไลน์ใหม่
-
บนแท็บ ส่ง/รับ ให้เลือก ทํางานแบบออฟไลน์ และตรวจสอบแถบสถานะของคุณ ถ้าสถานะแสดง ทํางานแบบออฟไลน์ ให้ทําซ้ําการกระทําจนกว่าสถานะจะเปลี่ยนเป็น เชื่อมต่อแล้ว
หมายเหตุ:
-
เมื่อ Outlook ออฟไลน์ รายการที่ถูกลบจาก Exchange อาจปรากฏขึ้นอีกครั้งเมื่อ Outlook เชื่อมต่อใหม่แบบออนไลน์ซึ่งอาจเกิดขึ้นได้เมื่อ (1) รายการทางฝั่งเซิร์ฟเวอร์ถูกลบอย่างหนักและ (2) ฝั่งไคลเอ็นต์ รายการเดียวกันจะถูกย้ายไปยังโฟลเดอร์อื่น (รวมถึงรายการที่ถูกลบ) ระหว่างช่วงเวลาออฟไลน์ของไคลเอ็นต์เมื่อ Outlook เชื่อมต่อออนไลน์ใหม่ ระบบจะปรับข้อมูลสําเนาภายในเครื่องกลับไปยังโฟลเดอร์ใหม่ในสถานการณ์สมมตินี้ การกระทําของเซิร์ฟเวอร์เสร็จสมบูรณ์แล้ว และการดําเนินการของลูกค้าก็เสร็จสมบูรณ์เช่นกัน ผู้ใช้เห็นว่าสินค้านี้ปรากฏขึ้นอีกครั้ง แคชแบบออฟไลน์เป็นแหล่งของความจริงสําหรับ Outlook ในสถานการณ์สมมตินี้ การวิเคราะห์กล่องจดหมายใหม่เป็นลักษณะการทํางานที่คาดไว้ในสถานการณ์สมมตินี้
-
เมื่อเรียกใช้ Outlook ในโหมดแคช ลักษณะการทํางานที่คล้ายกันสามารถเกิดขึ้นได้เมื่อมีการดําเนินการที่ขัดแย้งกันบนไคลเอ็นต์และเซิร์ฟเวอร์ในเวลาเดียวกัน Outlook พยายามซิงค์รายการการย้าย แต่รายการเซิร์ฟเวอร์ถูกลบไปแล้ว ดังนั้น แทนที่จะถูกย้าย รายการจะถูกสร้างใหม่ในโฟลเดอร์ปลายทางบนเซิร์ฟเวอร์
ตรวจหาโปรแกรมปรับปรุง
-
อ่านหัวข้อ ตรวจหาการอัปเดต และติดตั้งการอัปเดตที่จําเป็น
สร้างโปรไฟล์ใหม่
เมื่อต้องการขจัดความเป็นไปได้ที่มีข้อบกพร่องในโปรไฟล์ Outlook ปัจจุบันของคุณ ให้สร้างโปรไฟล์ใหม่ ถ้าคุณเปิด Outlook โดยใช้โปรไฟล์ใหม่ และโปรไฟล์นั้นยังคงยกเลิกการเชื่อมต่ออยู่ ให้ลองเอาบัญชีของคุณออก แล้วเพิ่มกลับเข้าไปอีกครั้ง
-
เมื่อต้องการเอาบัญชีผู้ใช้อีเมลออก ให้ทําตาม เอาออก หรือลบบัญชีผู้ใช้อีเมลออกจาก Outlook แบบคลาสสิกสําหรับ Windows
-
ทำตามขั้นตอนใน การเพิ่มบัญชีอีกครั้ง เพื่อดำเนินการต่อ
บทความที่เกี่ยวข้อง
เปลี่ยนการตั้งค่าส่งและรับเมื่อทํางานแบบออฟไลน์ใน Outlook แบบคลาสสิก











